
软件大小:791.68 KB
软件授权:免费
更新时间:2023-12-03
所属分类:杂类工具
软件语言:简体中文
适用平台:WinAll
OBS虚拟摄像头插件是一款非常实用的软件,它可以帮助用户在直播、视频会议等场合中使用虚拟摄像头。这款软件具有多种功能,例如可以调整摄像头的分辨率、帧率、亮度、对比度等参数,还可以添加各种特效和滤镜,使视频更加生动有趣。此外,OBS虚拟摄像头插件还支持多路视频流的混合,可以同时展示多个摄像头的画面,非常适合直播、视频会议等场合使用。总之,OBS虚拟摄像头插件是一款非常实用的软件,无论是在个人使用还是在商业场合,都可以发挥出重要的作用。
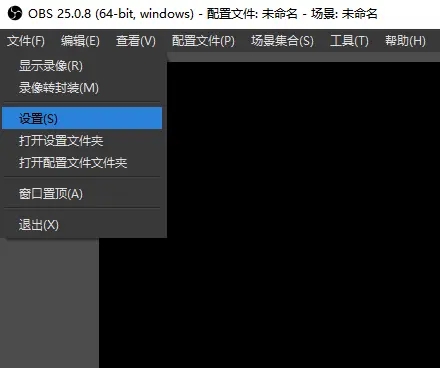
1、高性能实时视频/音频捕获和混合。创建由多个源组成的场景,包括窗口捕获、图像、文本、浏览器窗口、网络摄像头、捕获卡等。
2、设置无限数量的场景,你可以通过自定义转换无缝切换。
3、直观的音频混频器与每个源过滤器,如噪声门,噪声抑制,和增益。完全控制与VST插件的支持。
4、强大和易于使用的配置选项。添加新的源,复制现有的源,并毫不费力地调整它们的属性。
5、Streamlined设置面板允许您访问大量配置选项,以调整 广播 或录制的各个方面。
6、模块化的“Dock”用户界面可以让你按照自己喜欢的方式重新安排布局。您甚至可以将每个单独的Dock弹出到它自己的窗口。
7、OBS支持所有你喜欢的流媒体平台和更多。
1、obs虚拟摄像头是国内最早的虚拟视频软件,它能够在您的系统上模拟一个摄像头
2、可在任何支持摄像头的软件中使用,比如 微信 、QQ、Skype 等聊天工具,网页视频、直播平台以及安卓模拟器等
3、用于进行视频聊天、直播、教学、会议等
4、使用它,您可以与远方的朋友分享您电脑上面的精彩视频
5、也可以把自己的录像、照片、动画、Flash 甚至桌面等作为摄像头的视频播放给朋友
6、并支持图像、视频叠加(画中画)、文字以及多种超酷视频特效
7、并使它能够同时在多个程序中使用,让您的视频聊天更精彩
不知道obs虚拟摄像头怎么用,可参考下文教程
一、虚拟摄像头插件的安装
1、首先安装好osb主程序
注意:OBS主程序的安装位置不建议更改,否则待会安装虚拟摄像头的时候还得改安装位置。
3、虚拟摄像头插件的安装有以下两个需要注意的点:
注意选择安装位置一定要和OBS的安装位置相同,如果OBS安装时没有更改安装位置,那么这里也一般不需要更改。
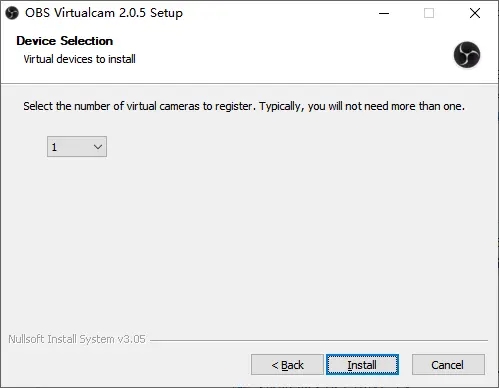
选择需要安装几个虚拟摄像头,一般情况下只用得到一个,所以这里保持“1”不用动,直接下一步即可
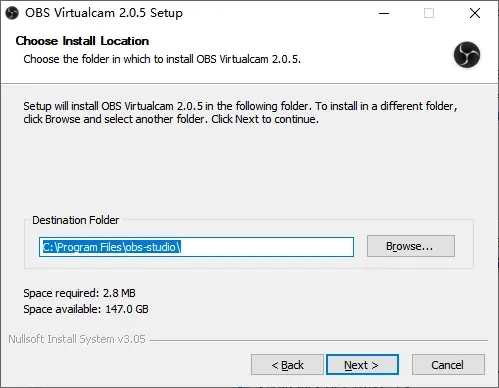
二、OBS的简单配置
不必使用自动配置向导,我接下来教你手动配置。
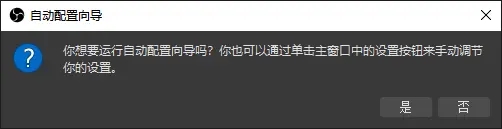
菜单栏--文件--设置,进入设置界面
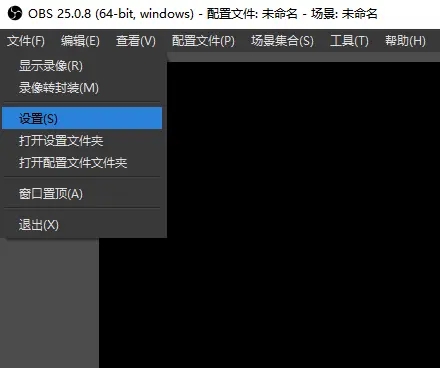
侧边栏“视频”--“基础(画布)分辨率”和“视频(输出)分辨率”都可以调小点,毕竟虚拟摄像头根本用不到那么大,电脑配置差的推荐使用我图上的配置。
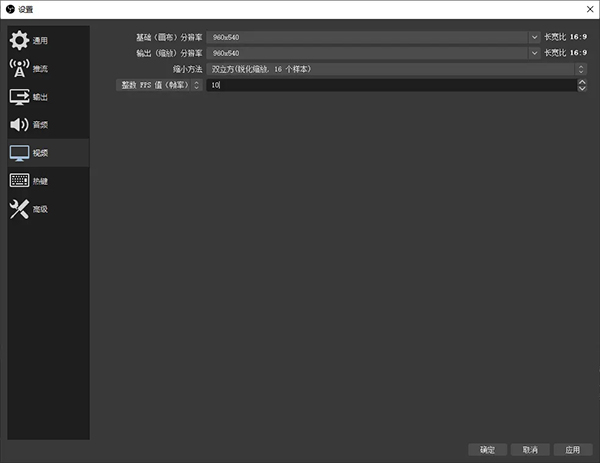
两个分辨率都手动输入“960x540”,帧率设置:点击左侧“常用FPS值(帧率)”,改为“整数FPS值(帧率)”,之后左侧便可以手动输入“10”。
“缩小方法”选择“双直线法”(最上面一个),尽量降低视频质量以节省电能资源占用。
注意:上面的配置为我个人渣电脑的设置,望各位酌情调整(不明白啥意思的直接照搬我的配置即可)。
设置的侧边栏--输出--录像--录像路径,选择一个你认为合适的存储录像文件的位置。
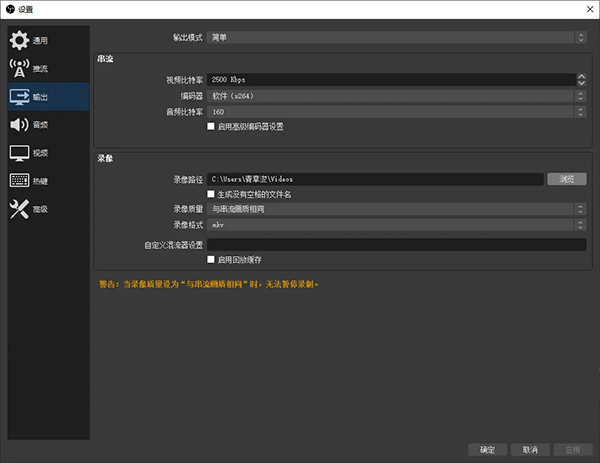
如无特殊需要,设置好后点击“确定”即可。
三、使用OBS录制视频
注意!在进行此步骤之前,先关闭一切可能占用电脑摄像头的程序!回到主界面,在下方的“来源”栏下点击“+”加号,添加一个“视频捕获设备”。
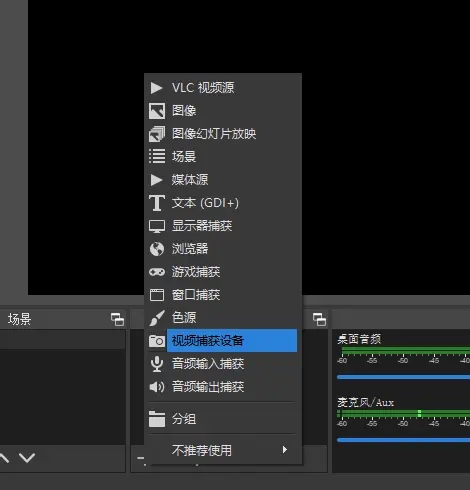
这里直接点“确定”即可
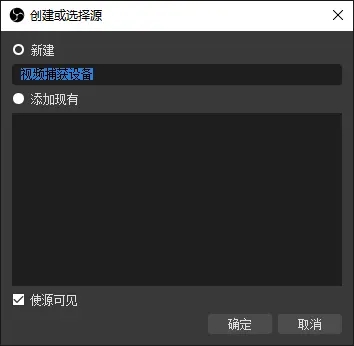
添加好后,会弹出一个界面,提示要设置一下摄像头。
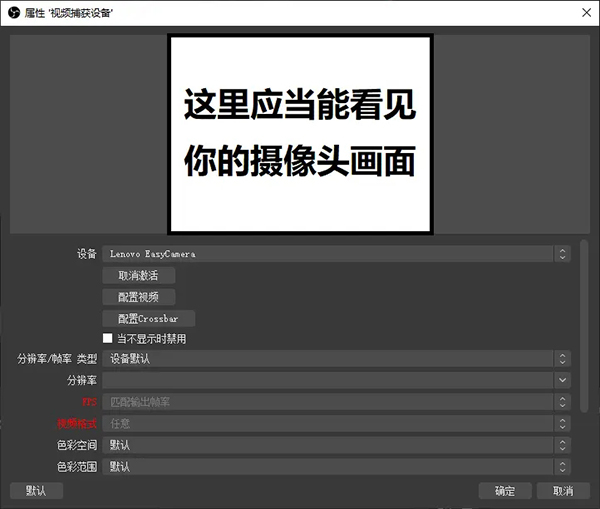
正常情况下,在上方框里应该可以看见你电脑摄像头画面了,点击确定即可。
如果看不到画面或者黑屏,请检查是否有程序占用电脑摄像头。
注:如果想再次调出这个界面,双击“来源”栏里的“视频捕获设备”即可。
回到主界面,右键你的摄像头画面--变换--比例适配屏幕,让摄像头画面铺满屏幕
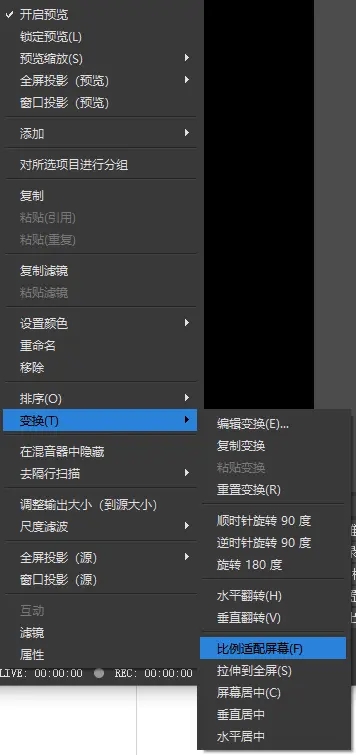
这样你的摄像头画面应该能铺满整个画布了(或者左右两侧有一点黑边)。
单击主界面右下角“控件”一栏里的“开始录制”,然后录一段视频吧。
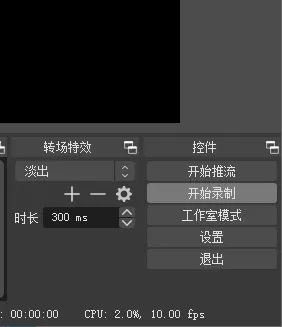
录制完成后点击同一位置的“停止录制”,稍等片刻后就可以去前面设置好的录像位置找到你的视频了。
四、在OBS里添加视频并启动虚拟摄像头
至此,虚拟摄像头的配置你已经完成大半了,恭喜你!
回到主界面,在下方的“来源”栏下点击“+”加号,添加一个“媒体源”。
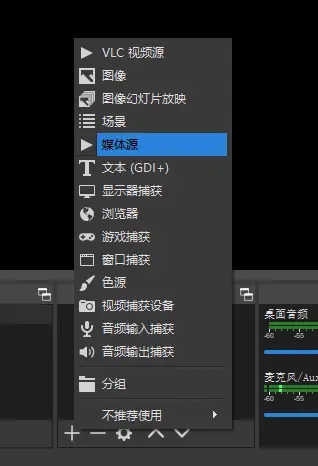
这里直接点“确定”即可
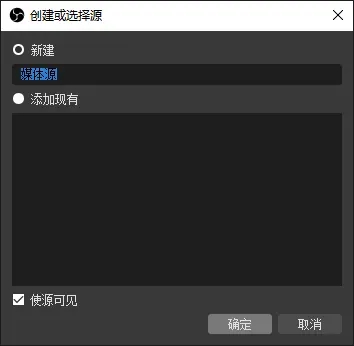
在媒体源的设置界面,点击“浏览”,选择刚才录制好的视频文件。
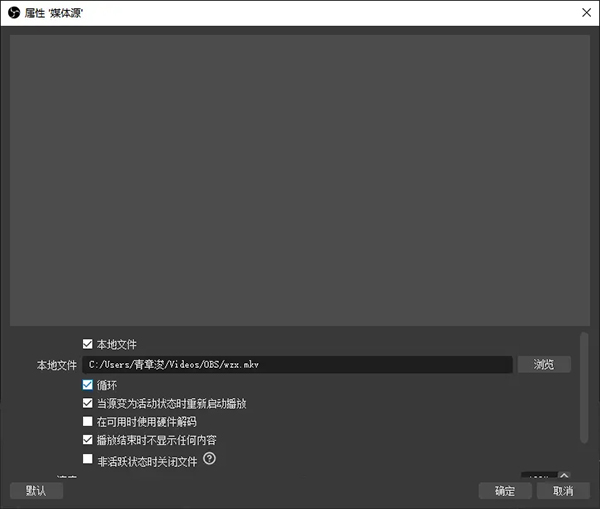
选择好文件后,一定记得勾选“循环”!
此时上方可能不会立刻出现视频的预览,不要着急,点击“确定”,视频就出现了。
注:如果想再次调出这个界面,双击“来源”栏里的“媒体源”即可。
如果你上面完全按照我说的进行的设置,那么这里的视频应该是自动铺满画面的,如果没有,那就右键视频的画面--变换--比例适配屏幕。
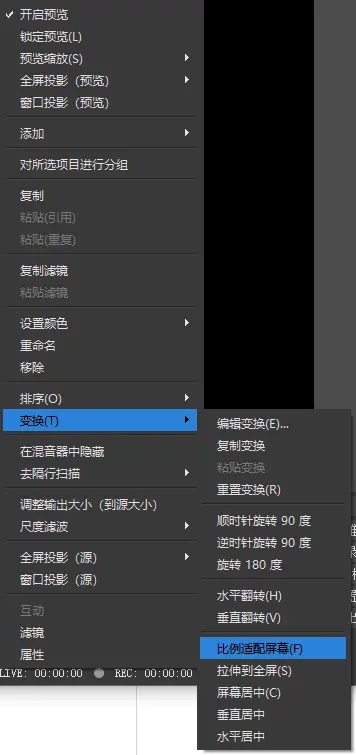
在上方菜单栏找到工具--虚拟摄像头,打开虚拟摄像头
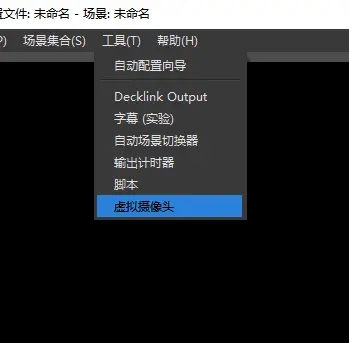
勾选“自动启动”,这样在每次打开OBS时便会自动启动虚拟摄像头。
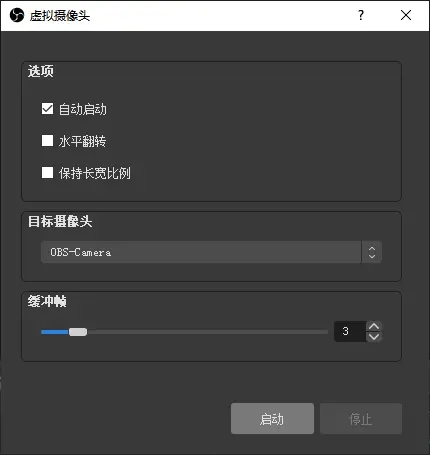
点击“启动”!
注:“缓冲帧”可以调整为0,也可以保持3不动。
虚拟摄像头插件有一个已知bug:勾选“水平翻转”可能导致OBS崩溃。
五、在钉钉视频会议里使用虚拟摄像头
点击视频会议右下角小齿轮图标,进入“设置”界面。
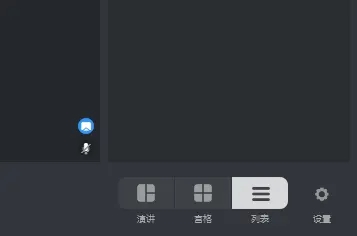
将“摄像头”选择为“OBS-Camera”。
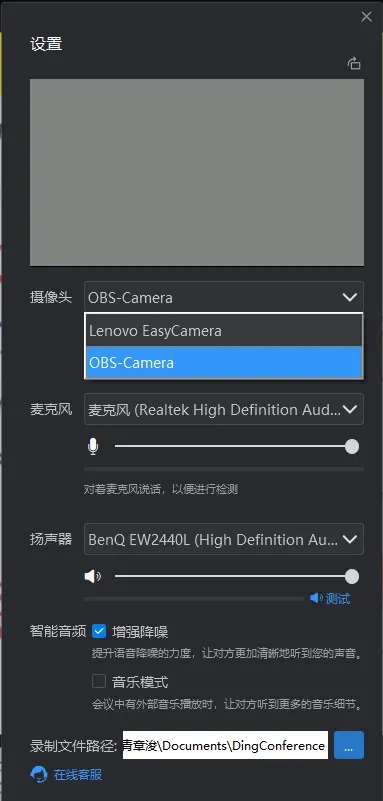
此时上面应该能显示出你在OBS中设置好的画面,关闭设置界面即可。如果是灰屏,请检查你的虚拟摄像头是否成功启动,或者退出钉钉视频会议,重新进入。
问:obs studio工具选项里没有虚拟摄像头?
答:把虚拟摄像头的插件安装在相同的目录喔,然后重启obs就有了
问:捕捉chrome也全都是黑屏?
答:chrome高级设置里关闭硬件加速,然后重启浏览器就好了。或者直接用浏览器源 不用窗口捕捉
代号JUMP测试服v2.0.5838.59 MB / 2024-03-21
详情连接地铁跑酷萝卜伟定制版本v2.0.5164.78 MB / 2024-03-21
详情连接将军的荣耀3钢铁命令v2.0.585.04 MB / 2024-03-21
详情连接死神vs火影火战改奥义版v2.0.5975.71 MB / 2024-03-21
详情连接部落冲突体验服v2.0.5404.27 MB / 2024-03-21
详情连接滑草大冒险v2.0.549.04 MB / 2024-03-21
详情连接PDF补丁丁v1.0.0.4219中文绿色版8.39 MB / 2024-02-13
详情连接libnghttp2-14.dllv1.0官方版69.69 KB / 2024-02-04
详情连接大师笔记v2.4.0官方版99.53 MB / 2024-02-04
详情连接visio2021激活工具附使用教程7.24 MB / 2024-02-03
详情连接3dsMax2022破解补丁附使用教程61.78 KB / 2024-01-11
详情连接3dmax2022注册机附使用教程103.54 KB / 2024-01-11
详情连接希沃白板5破解补丁附使用教程354.99 KB / 2024-01-09
详情连接sai2授权证书附使用教程5.4 MB / 2024-01-09
详情连接