
软件大小:7.24 MB
软件授权:免费
更新时间:2024-07-08
所属分类:杂类工具
软件语言:简体中文
适用平台:WinAll
Visio 2021激活工具是一款专门用于激活Microsoft Visio 2021的工具。它可以帮助用户快速、轻松地激活Visio 2021,使其获得完整的功能和性能。该工具具有简单易用的界面,用户只需按照步骤操作即可完成激活过程。 Visio 2021激活工具的特点在于其稳定性高、安全可靠。它可以确保用户的系统不会因为使用不安全的激活方法而受到损害,并且可以保证激活的有效性和持久性,避免了频繁需要重新激活的情况。 此外,Visio 2021激活工具还支持多种语言,方便不同国家和地区的用户使用。而且,它的激活成功率非常高,即使是在复杂的网络环境下也能顺利激活Visio 2021。 总的来说,Visio 2021激活工具是一款非常实用的工具,可以帮助用户快速、轻松地激活Visio 2021,使其实现最大的价值。
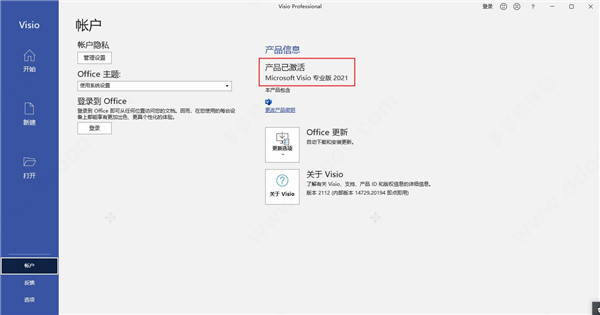
1、检查辅助功能:检查关系图中是否有残疾人士阅读困难的内容
2、选择可查看的页面和可刷新的数据源,当在web上查看关系图时,将可以使用这些页面和数据源
3、支持浏览功能,可以将本地的图像添加到软件查看
4、缩减文件大小:通过让删除此文件中不使用的项可以减小文件大小
5、支持将你的项目保存到云端,可以直接上传云盘保存
6、支持限制对此关系图的权限
7、提供图形查找功能在, 软件可以找到你喜欢的图形
8、支持绘图功能,你可以打开一个绘图作品到软件修改
9、设置浏览器视图选项并检查数据连接
10、检查兼容性:检查是否有早期版本软件不支持的功能
11、删除个人信息:您可以删除可能不需要共享的隐藏信息或个人信息
12、所有页面和数据源在软件中都保持可用
13、可以设置单个页面的可见性,并为保存到web的关系图配置数据刷新
1、在本站下载软件visio2021源程序和激活软件;
2、双击“Setup.exe”即可开始安装;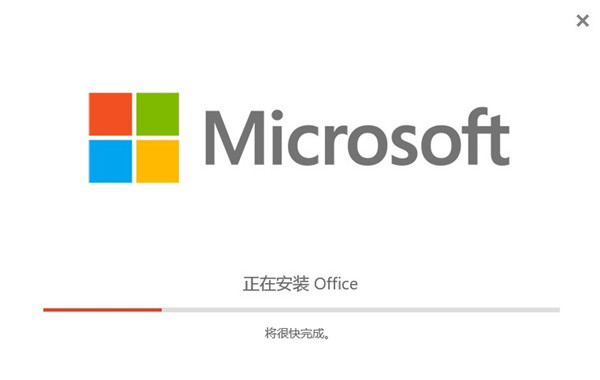
3、安装完成后,选择“关闭”即可;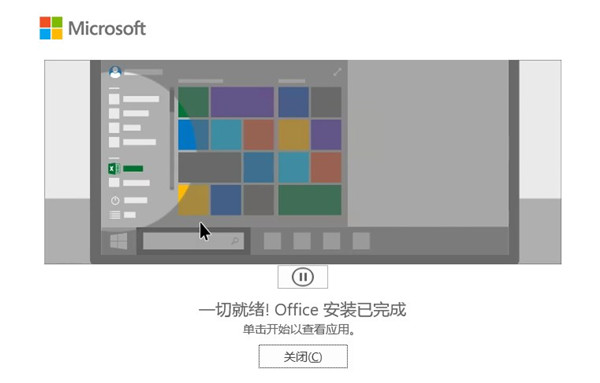
4、再解压激活工具的压缩包后,选中右键以管理员身份运行;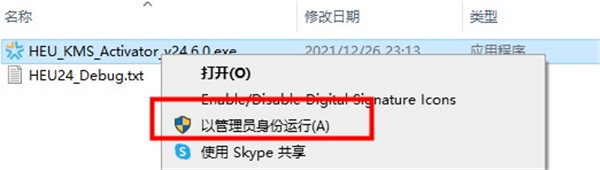
5、点击智能激活,点击开始;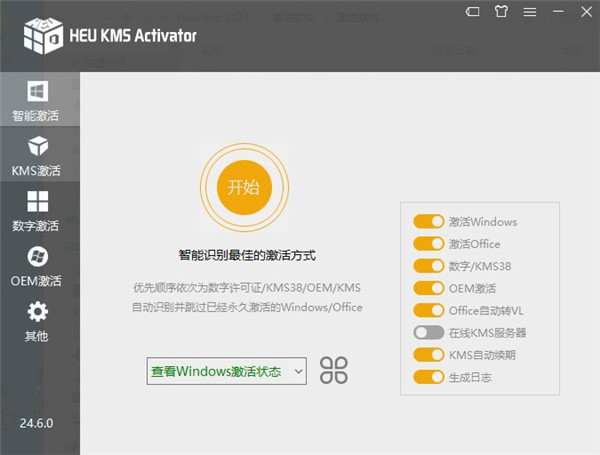
6、如图所示,可以看到激活成功。
注:也可以去除office不是正版横幅提示。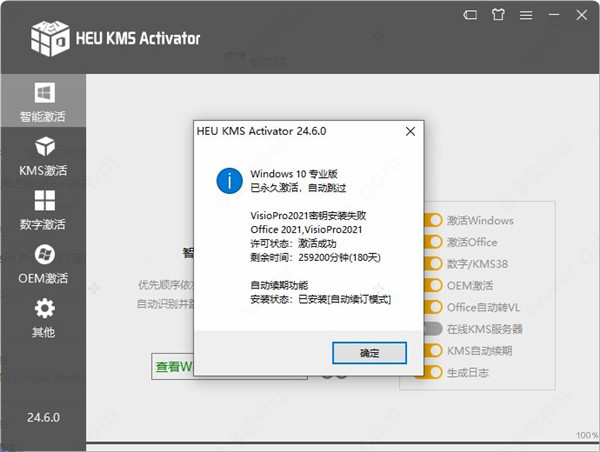
1、【选择流程图类型】
新建一个visio文档,打开文档后,使用者最先看到的界面就是图示的界面,在页面的左侧菜单栏中点击【流程图】,这时在右侧的区域就会出现六种流程图类型,我们选择在职场中最常用的一种【跨职能流程图】,选择好之后点击页面下方的【确定】。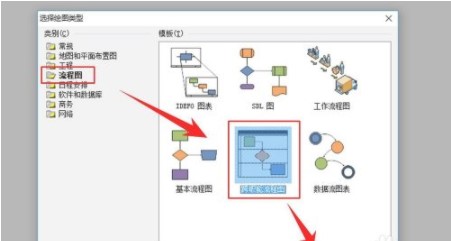
2、【选择流程图带区方向和带区数量】
点击“确定”后,页面就会跳转至带区方向选择页面,软件默认的是水平方向,但是在职场中比较常用的是垂直方式,我在这里选择【垂直】,然后在下面图示位置的调整带区的数量(根据我们要设计的流程图中涉及的部门数量确定)。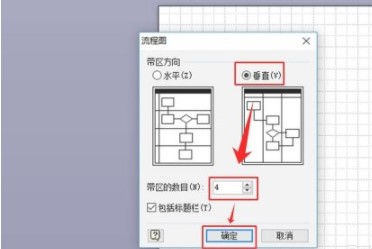
3、【添加流程图和部门名称】
选定好点取方向,并设置好带区数量后,在画布上就会自动生成一个如图所示的流程图模板,用鼠标在图示位置1进行双击,就可以在此位置输入流程图的名称;在图示2位置用同样的方法就可以输入部门的名称。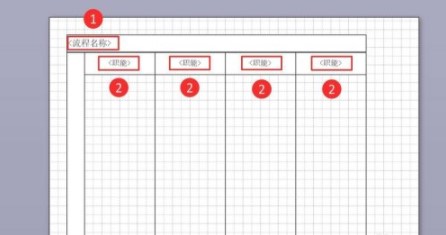
4、【增加职能带区】
如果在第2步没有设置足够的职能带区,那么还可以在软件左侧的现状栏中找到职能带区的形状,点击选中按住鼠标左键,将其拖入到模板的尾部位置,就可以实现职能带区的增加。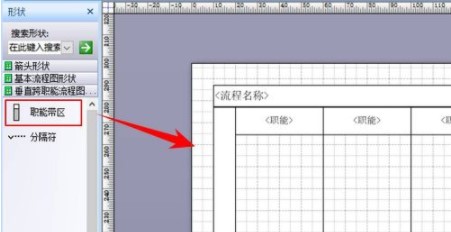
5、【删除职能带区】
在流程图模板中点击职能带区最上方,待被选中图形四周变成绿色(如图所示)时,点击Delete键就可以实现职能带区的减少。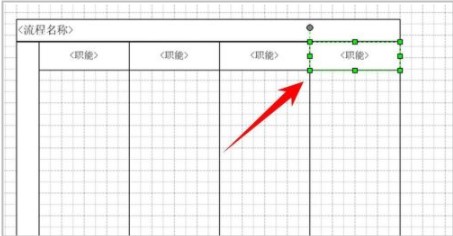
6、【添加和删除分割符】
在制作流程图的时候,我们一般会把工作划分为几个大的阶段,为了将各个阶段显示的更清楚,我们就可以通过选中形状区的分隔符,拖动至画布上相应的位置,就能完成分隔符的添加。如果将要减少分隔符,则可以在分隔符左侧位置点击鼠标左键,将其选中,然后按Delete键删除。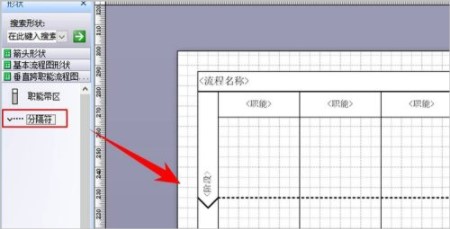
7、【在画布上添加图形】
在图形区域中找到【基本流程图形】,在其列表中选中任意图形,直接拖动至画布上就可以完成图形的添加。注意图示位置的两个图形是流程图的开始和结束图形。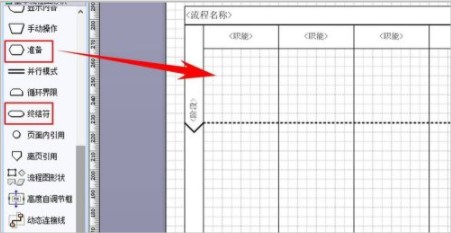
8、【调整形状大小】
软件默认的形状大小可能并不是我需要的大小,那么就需要对其进行调整。在画布中点击鼠标左键即可选中形状,将鼠标移动至东西南北边沿四个位置时,鼠标指针就会变成水平或者是垂直的双向箭头符号,按住鼠标左键,上下左右移动就可以调整其形状大小。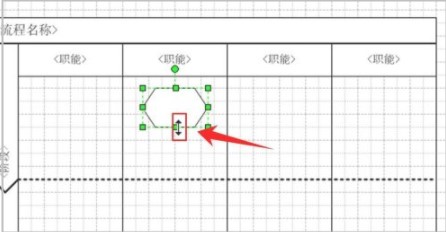
9、【启动连线功能】
流程图形状和带有箭头的符号是流程图中最为关键的因素,如果用带箭头的符号将图形进行了连接,并代表着一定的意义,这就能被称为流程图。第7-8步已经讲完了形状的添加和调整方法,这一步和下一步就来说下流程图中的连线添加方法。点击图示位置的图标,就可以启动连线功能。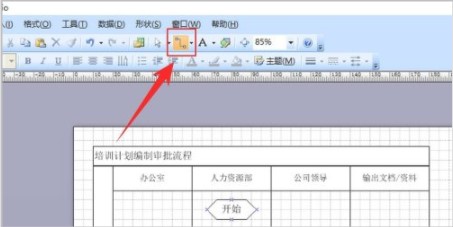
10、【添加连线】
点击步骤9图示的图标后,将鼠标移动至图形的东四南北四个位置边沿时,鼠标指针就会变成图示的小红方框,点击鼠标左键就可以选定连线的起点。然后将鼠标指针移动到需要连接图形的上方,又会显示一个小红方框,再点击下鼠标左键就可以将两个图形连接起来了。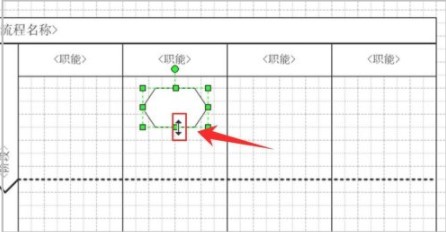
11、【取消连线功能】
有时我们会边画流程图边连线,连线功能启动后,其并不会自动消失,点击图示位置的箭头符号,就可以取消连线功能,继续在画布中添加图形。
12、【完善流程图】
为了展示一个完整的流程图,我们继续添加其他的图形,图示1位置是常用的判定符号,其这个符号应该有一个输入端,两个出端。经过判定为真连接一个输出端,判定为假则又会连接另一个输出端。为了区分这两个输出端,一般会在线条上标记相应的条件(图示2位置,双击连线就可以添加文字)。图示3位置是我们的结束符号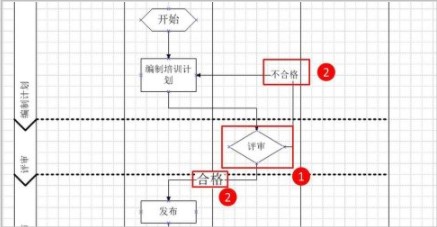
13、【填充图形颜色】
为了让流程图显得更加的醒目、美观,更加具有可阅读性,我们还需要对流程图中的图形进行填充颜色。点击鼠标左键,然后在工具栏中点击油漆桶图形的图标,然后在其下拉列表中选择一种颜色,那么这个被选中的图形就会自动被填充为该颜色了。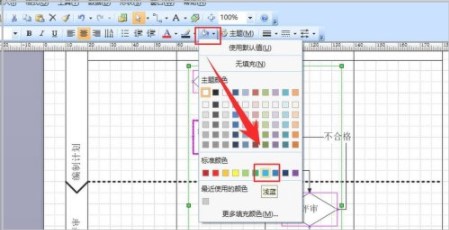
14、【查看绘制效果】
经过上述13个步骤的操作,流程图变成了这样。这里展示的是一个简单的流程图,而实际工作中的流程图复杂得多,需要大家经常练习,才能熟练掌握该工具。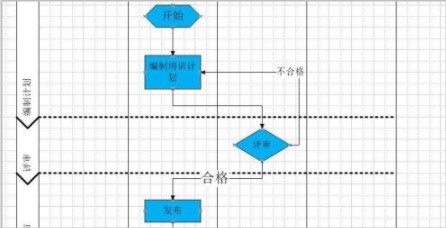
黑色沙漠台服手游最新版2024v1.086.71 MB / 2024-07-08
详情连接黑色沙漠小米版v1.0230.72 MB / 2024-07-08
详情连接猫咪密林(Secret Cat Forest)中文版v1.0122.87 MB / 2024-07-08
详情连接TFT云顶之弈国际服v1.078.83 MB / 2024-07-07
详情连接黑色沙漠华为版v1.0230.72 MB / 2024-07-07
详情连接PDF补丁丁v1.0.0.4219中文绿色版8.39 MB / 2024-02-13
详情连接libnghttp2-14.dllv1.0官方版69.69 KB / 2024-02-04
详情连接大师笔记v2.4.0官方版99.53 MB / 2024-02-04
详情连接visio2021激活工具附使用教程7.24 MB / 2024-02-03
详情连接3dmax2022注册机附使用教程103.54 KB / 2024-01-11
详情连接sai2授权证书附使用教程5.4 MB / 2024-01-09
详情连接天喜全能抽奖v6.0.6官方版27.67 MB / 2024-01-09
详情连接ProPresenter7汉化补丁附使用教程491.71 KB / 2024-01-08
详情连接