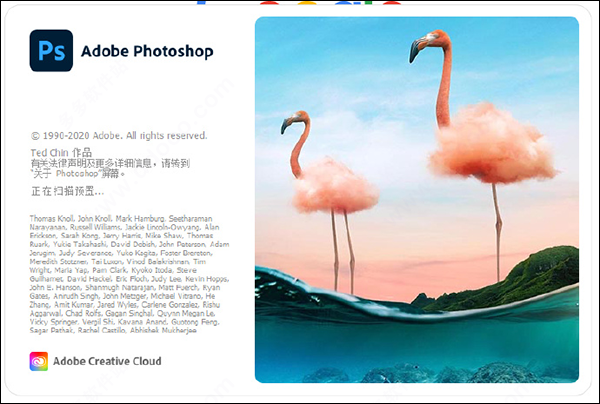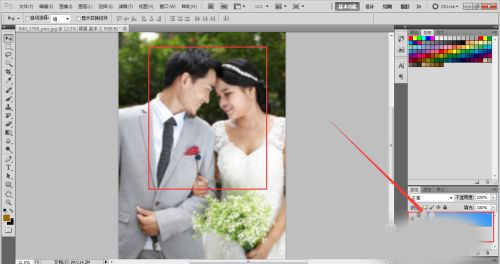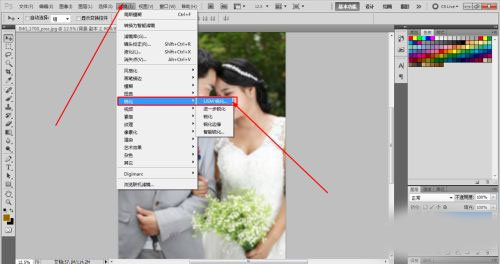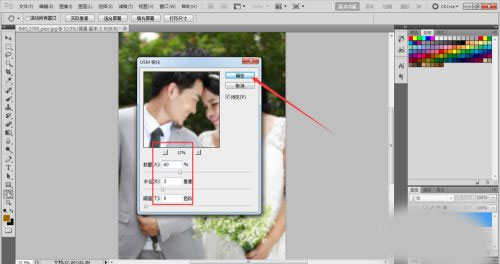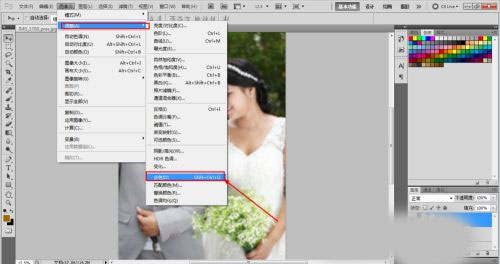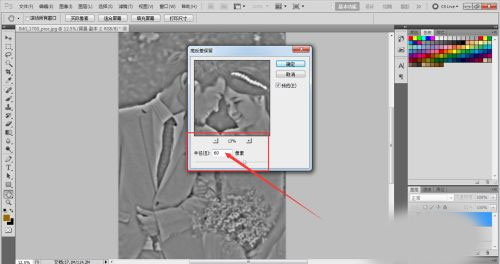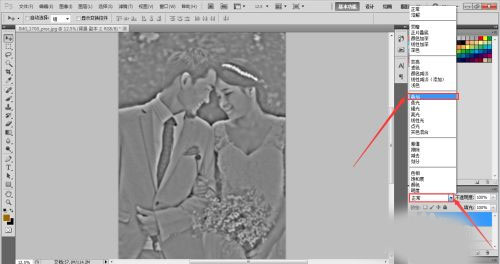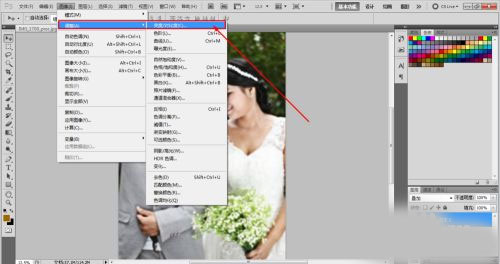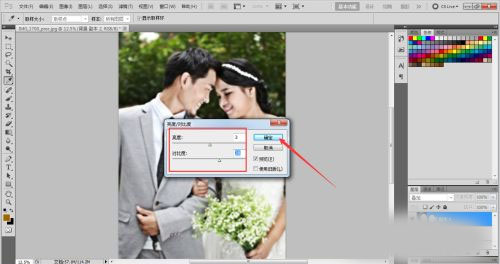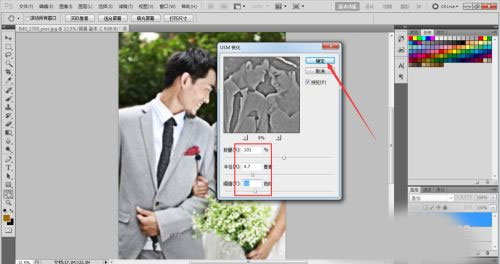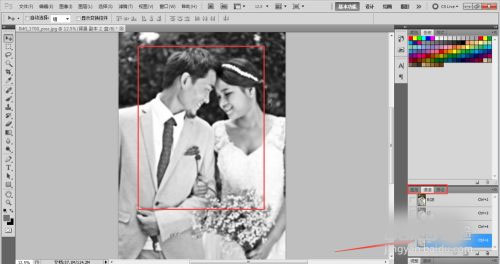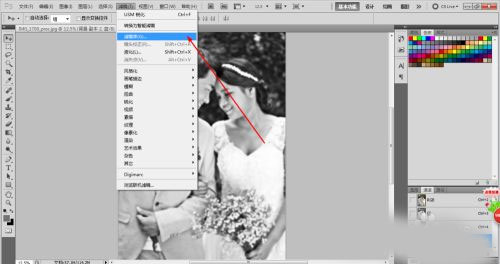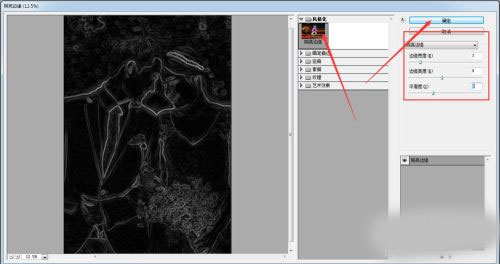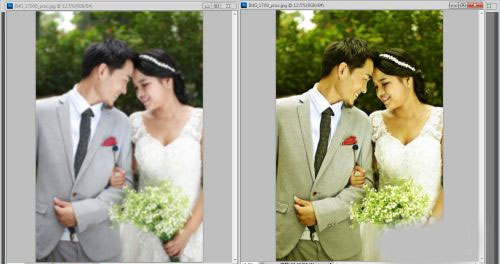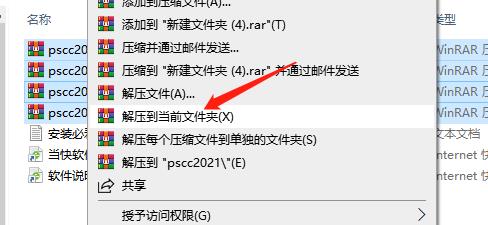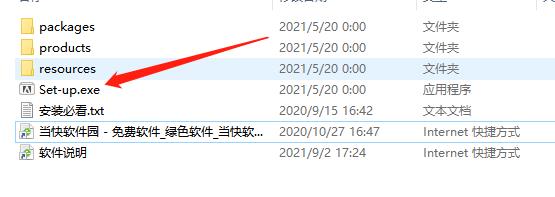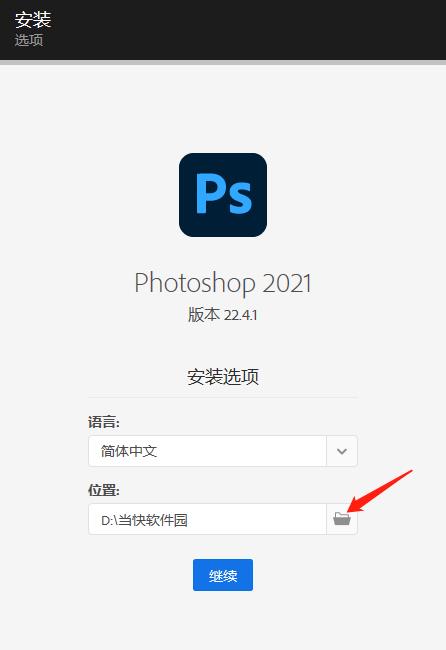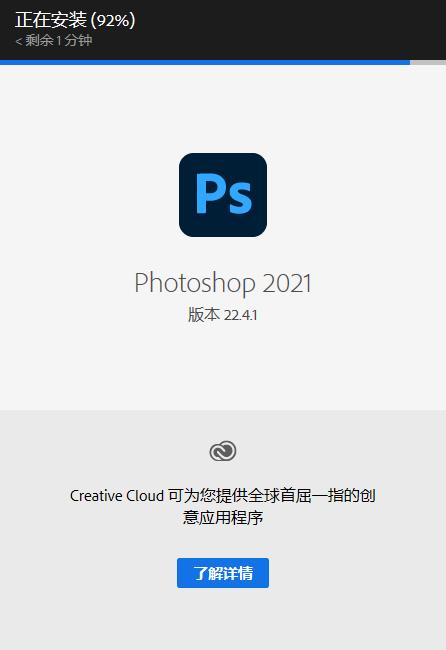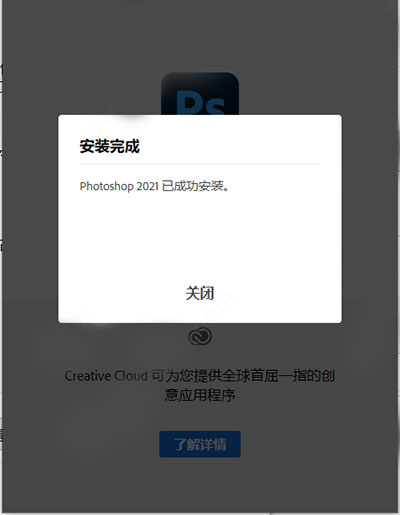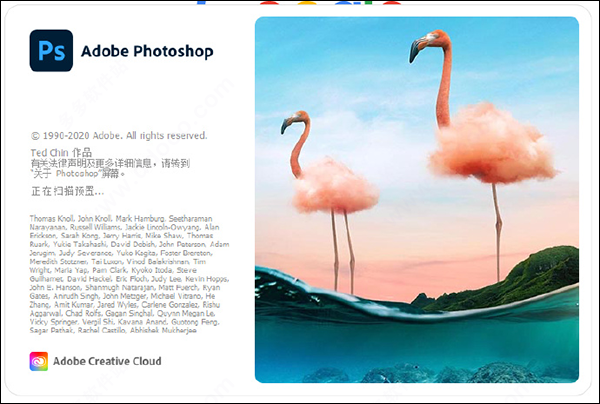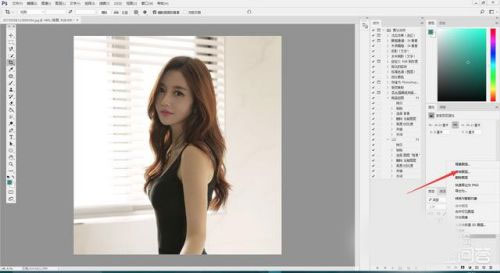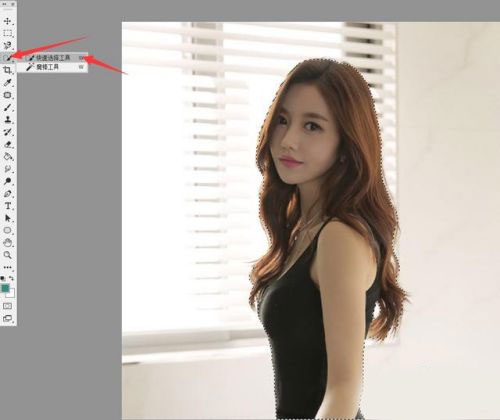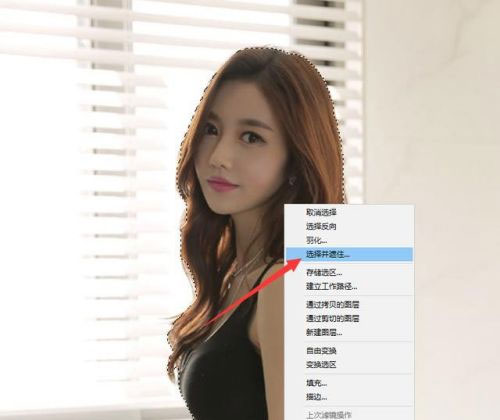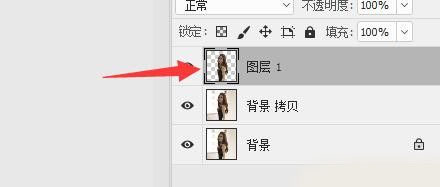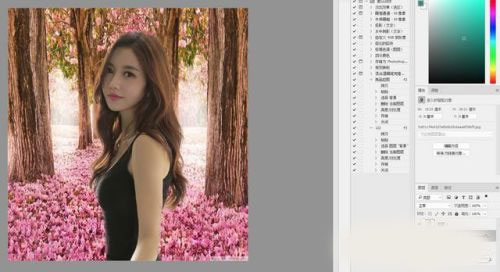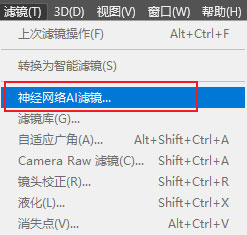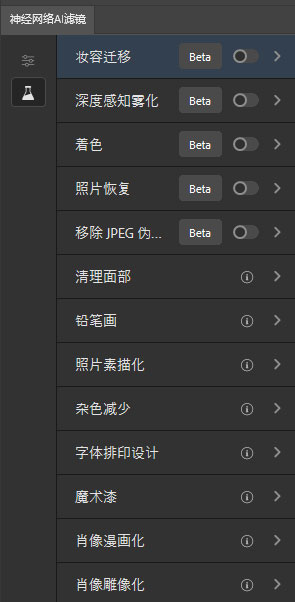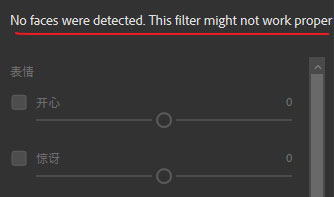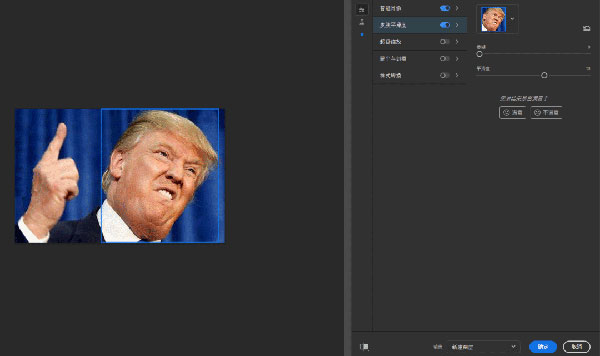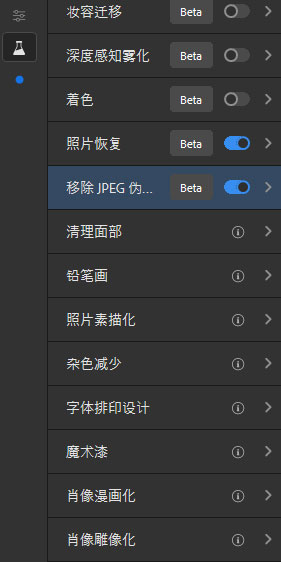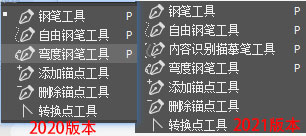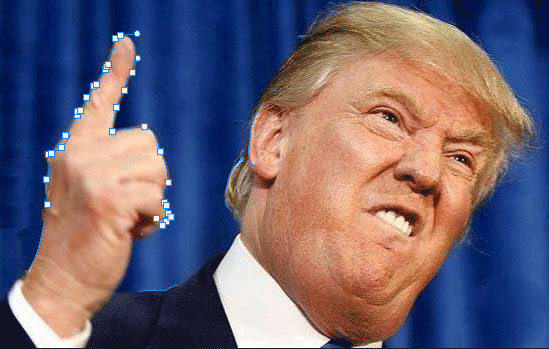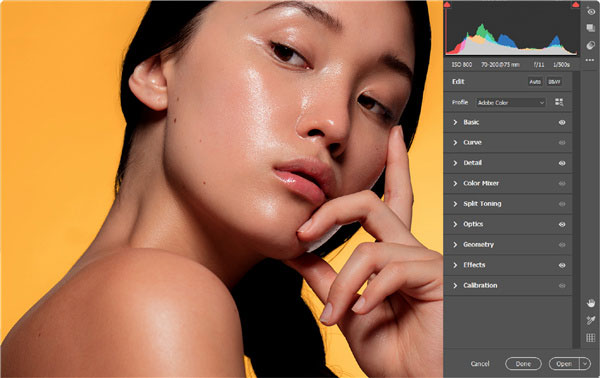Photoshop 2021正式版是Adobe公司推出的一款图像处理软件,是全球最受欢迎的图像处理软件之一。它具有强大的图像编辑和设计功能,可以帮助用户创建和编辑高质量的图像和图形。 Photoshop 2021正式版拥有多种工具和功能,包括图像调整、滤镜、画笔、图层、选择工具、路径、3D等等。这些工具和功能可以帮助用户实现各种图像处理和设计任务,例如调整图像的亮度、对比度、色彩平衡、锐化等,添加滤镜和特效,绘制和编辑图像,创建和编辑图层,选择和移动图像元素,创建和编辑路径,以及使用3D工具创建和编辑3D图像和图形。 Photoshop 2021正式版还具有强大的协作和共享功能,可以帮助用户与他人共享和协作编辑图像和图形。用户可以使用云存储服务(如Adobe Creative Cloud)来存储和共享他们的图像和图形,也可以使用版本控制功能来跟踪和管理他们的编辑历史。 总的来说,Photoshop 2021正式版是一款功能强大、易于使用的图像处理和设计软件,无论您是专业设计师还是业余爱好者,都可以使用它来创建和编辑高质量的图像和图形。
PS:提取码:c2hb
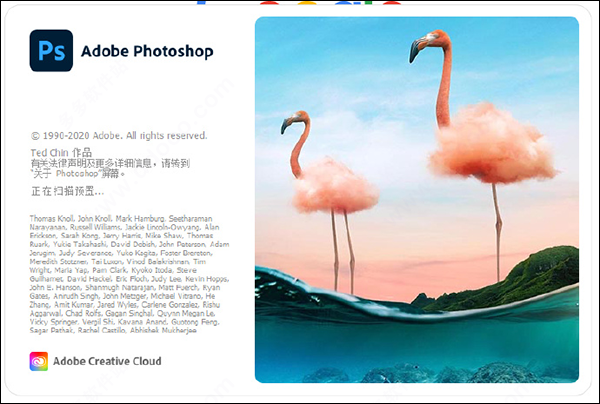
ps怎么把图片变清晰
第一步,打开一张模糊的照片,如图所示本来挺美的一种朦胧感,但是如果我们想把图片变的清晰需要首先复制一个图层来,可以通过图层拷贝快捷键Ctrl+J进行快速复制,或者拖拽图层到新建图层按钮。养成良好的习惯,先复制再处理。
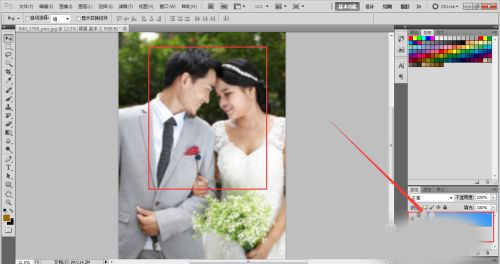
第二步,接下来我们对图片先进行一些初步的锐化处理,如图所示,在滤镜--锐化--USM锐化,这个是比较常用的。
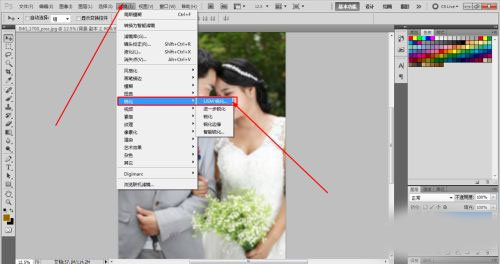
第三步,在USM锐化参数设置框进行参数的设置,锐化的数值设定为60,半径设置3个像素,根据调整后图片的效果来设定数字。
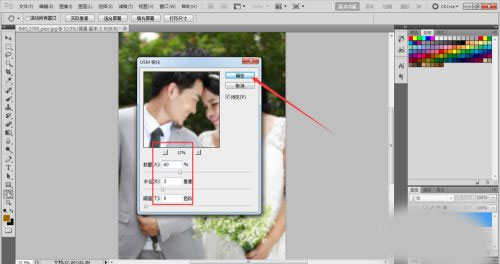
第四步,接下来我们想使用的滤镜照亮边缘,那么首先我们先把这个图层进行去色的处理,如图所示,我们在图像--调整--去色命令,这样我们的照片就变成了黑白色了,有利于我们区分明暗度。
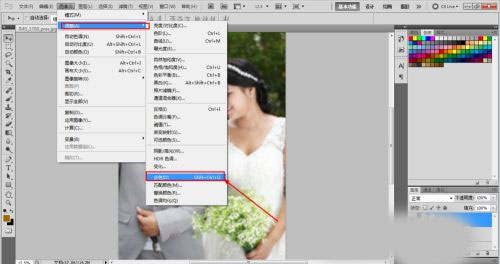
第五步,那么然后我们要把图层变的感觉清晰的话需要使用高反差保留,如图所示,在滤镜--其他--高反差保留,看一下图片的效果,这些数值都是可以修改的。

第六步,一开始我调整的数值是20,当时感觉图层效果并不明显所以我再次执行了一次高反差保留,如图所示,这个时候我们数值参数设定为60,
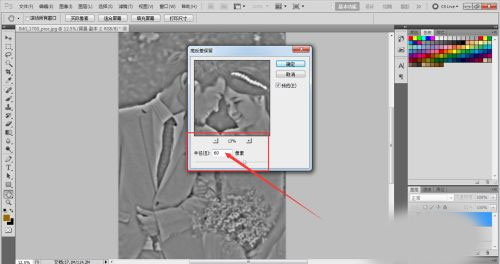
第七步,处理好以后,我们发现图像是清晰了点,但是变成黑白了不行呀。所以在图层混合模式里边我们可以设置一下图层直接的模式,点击一下图层模式的小三角,在里边找到叠加模式,如图所示。混合模式调整可以多尝试一下其他的效果。
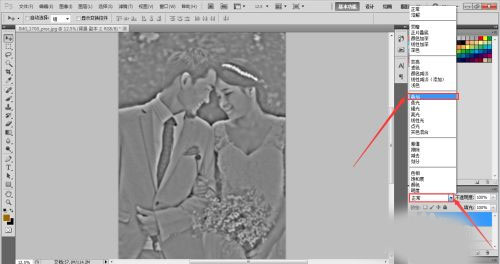
第八步,接下来在对图层的对比度进行调整,在图像--调整--亮度对比度里边对这个图层的对比度参数进行进一步的调整
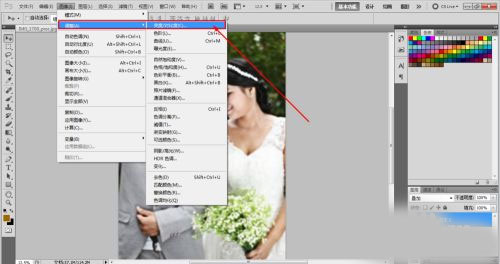
第九步,如图所示,在亮度参数设置对话框设置为+3,对比度设置为+28,同样道理这些数值是我感觉图像调整的效果而决定的,各位朋友可以感觉自己的实际情况进行调整,数值仅供参考。
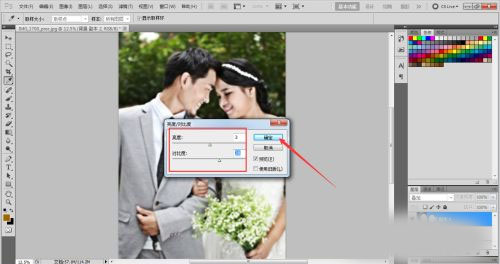
第十步,再次执行软化命令,这次执行USM锐化的时候我们的数值设置大一点,如图所示,数量101 半径像素4个单位 阀值 50个数值,具体朋友们的数值看效果而决定。
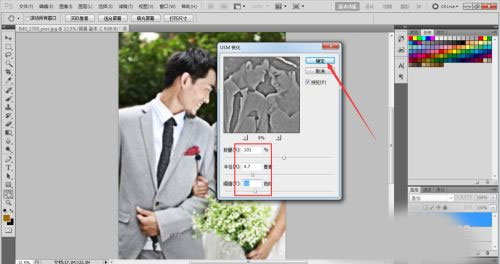
第十一步,接下来我们在通道面板里边找到对比度比较明显的一个通道,我找了一下蓝色通道相对而言还是图层还是比较清晰明显的,那么我就决定对这个蓝色通道进行调整。
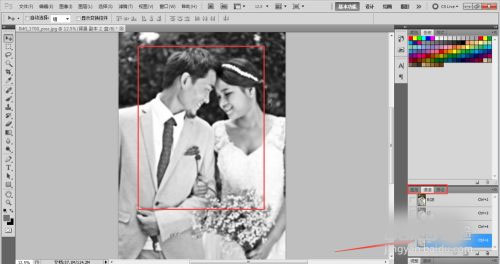
第十二步,调出滤镜库,我想使用的是滤镜中的照亮边缘工具,滤镜中没有这个命令所以要在滤镜库中来选择调出这个命令,具体命令的路径如图所示。这就需要我们度滤镜工具有熟悉的了解以便于我们想要什么效果就直接找到相应的滤镜。
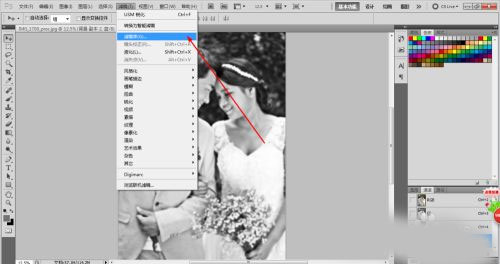
第十三步,接下来我们队照亮边缘滤镜的参数进行设置,如图所示,边缘宽度设置为3个像素,边缘照亮设置为9个像素,平滑度的话设置为6。那么这样的话我们的效果就出来了。
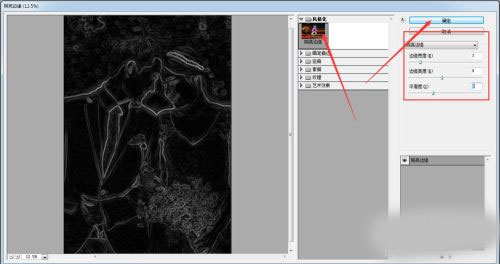
第十四步,有点偏暖了,再调整一下色相和色阶,为了更好的和图层融合,我选择更改一下图层混合模式为柔光。

第十五步,这是我们处理出来的最终效果,对比一下基本上达到了我想要的要求。如果还是不满意的话可以在执行一下USM锐化滤镜,不要过了,过了的话可能会出现马赛克的情况。
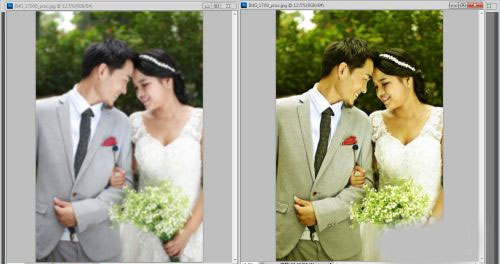
软件特色
1、专为所有设计人员而设计。
从海报到包装,从普通的横幅到绚丽的网站,从令人难忘的徽标到吸引眼球的图标,Photoshop 在不断推动创意世界向前发展。利用直观的工具和易用的模板,即使是初学者也能创作令人惊叹的作品。
2、不仅要按动快门。更要打动人心。
无论您是希望进行日常编辑还是彻底变换,我们的图形设计软件都可以为您提供一整套用于将照片转换成艺术作品的专业摄影工具。调整、裁切、移除对象、润饰和修复旧照片。玩转颜色、效果等,让平凡变非凡。
3、功能强大的画笔。
用专门为插画师设计的工具,随时随地绘制灵感。绘制完美对称的图案,利用笔触平滑获得精致外观。利用感觉真实的铅笔、钢笔、马克笔和画笔进行创作,包括著名插画师 Kyle T. Webster 提供的超过 1,000 种画笔。
photoshop 2021正式版安装教程
1、首先解压从本站下载好的安装包
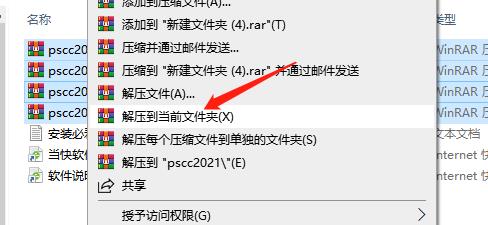
2、选择这个set-up.exe安装程序
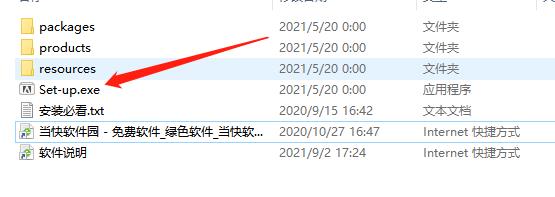
3、选择安装位置
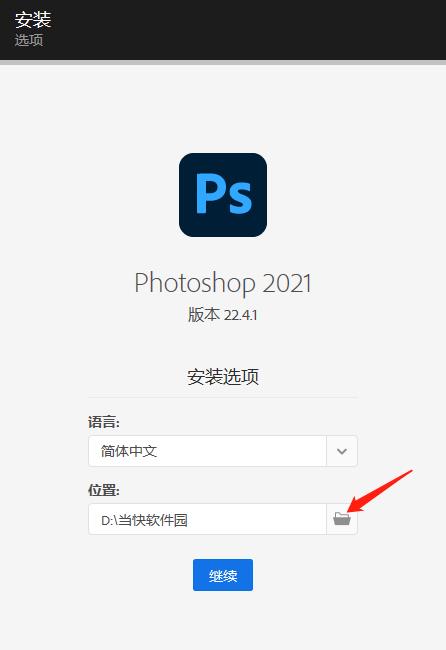
4、稍等片刻,正在安装
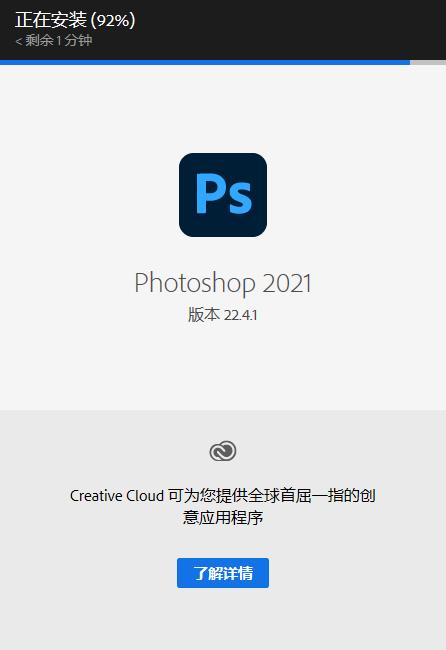
5、软件安装完成之后,点击关闭退出引导即可
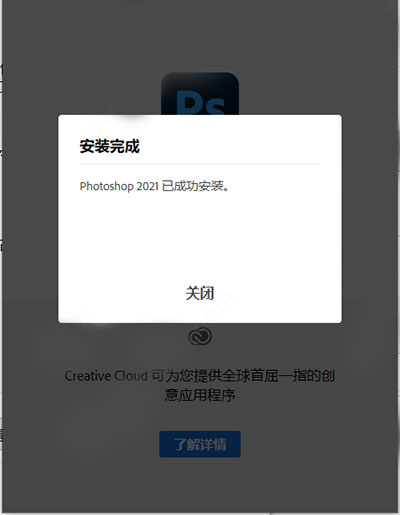
6、打开软件便可轻松获得ps2021永久版破解版,无需再进行多余的步骤。
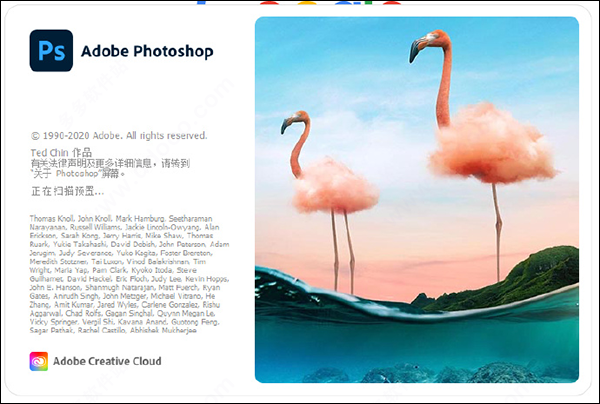
软件亮点
1、智能代码辅助功能
这是一个能够真正“解析”您的代码的 PHP IDE。 它支持 PHP 5.3/5.4/5.5/5.6/7.0/7.1/7.2,提供实时错误预防、最佳自动补全与代码重构、零配置调试,以及扩展的 HTML、CSS 和 JavaScript 编辑器。
2、调试、测试和性能分析
PhpStorm 为调试、测试和分析应用程序提供了强大的内置工具。
3、HTML/CSS/JavaScript编辑器
该软件包含 WebStorm 与 HTML、CSS 和JavaScript 有关的所有功能。
4、开发环境
建立在开源 IntelliJ 平台之上,过去 15 年以来,JetBrains一直在不断发展和完善这个平台。 这个平台可以针对您的开发工作流进行微调并且能够提供高度可定制的体验。
photoshop 2021怎么快速抠图
第一步:打开图片
打开图片并复制一层背景图层
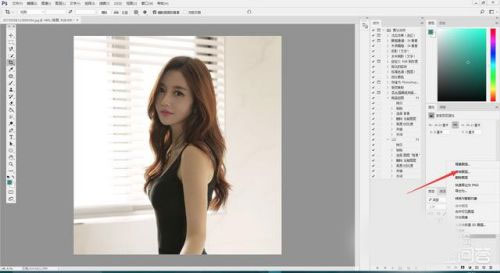
第二步:使用快速选择工具抠图
点击工具栏【快速选择工具】选择人物整体轮廓
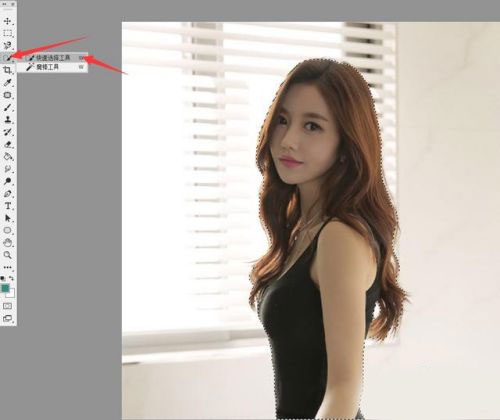
第三步:调整边缘
人物身上鼠标右键选择【选择并遮住】进入调整边缘界面
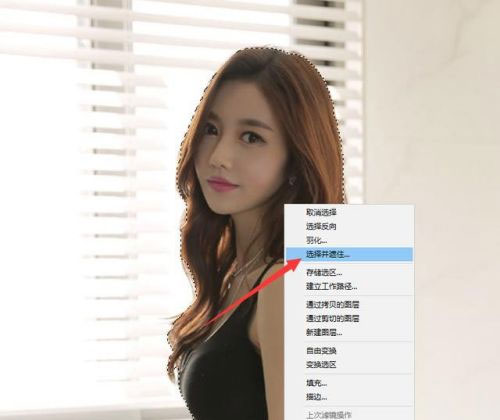
选择【调整边缘画笔】涂抹人物与背景相间的区域,确定后回到图层面板

第四步:复制粘贴
使用快捷键复制粘贴ctrl c复制,ctrl v粘贴得到新的图层
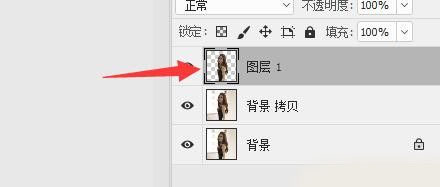
然后我们把背景图片拖进来,放到图层1下方
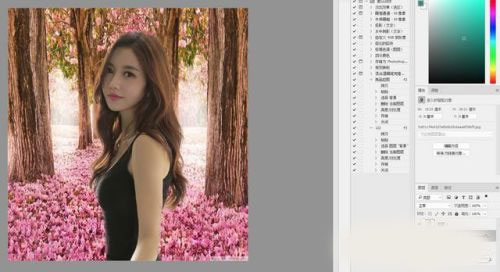
photoshop 2021工具介绍
1、新增“Neural Gallery”的滤镜功能,直译过来叫“神经网络Al滤镜”,经过测试,其实直接称AI滤镜更加的合适,因为其就是经过智能的人工算法。
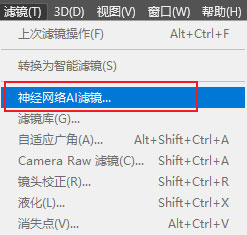
神经网络Al滤镜包括了精选滤镜和Beta滤镜,包括了非常多的智能功能
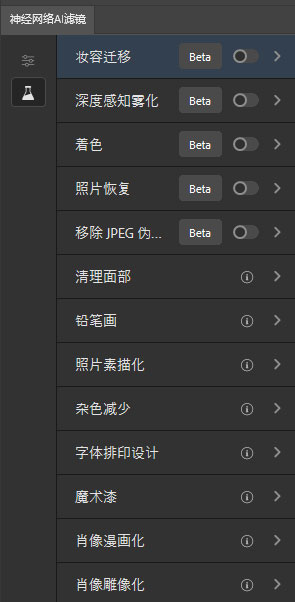
其实此滤镜主要就是针对处理人像脸部,如果不是人像脸部那么就会提示未检测到脸部,测试即使是动物脸部也不行
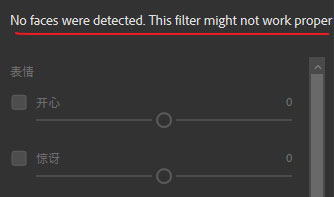
我们知道了神经网络Al滤镜主要就是对脸部进行修饰,那么这些参数就变得简单了,随便调节了几个参数,非常简单的就出效果了。
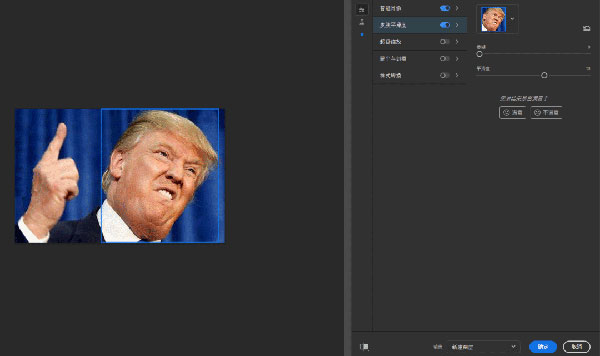
此外还有非常的功能,比如对黑白照片进行着色、老照片修复等等。
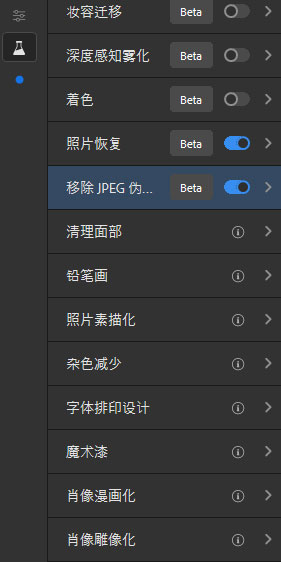
2、内容识别描摹笔工具
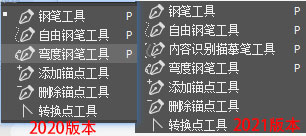
这个功能类似快速识别,这样对于复杂背景使用钢笔工具抠图,变的智能方便。
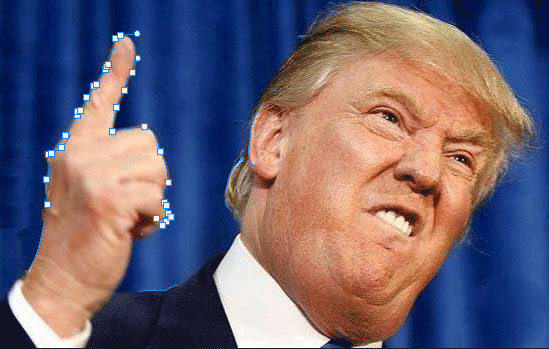
3、Adobe Camera Raw改进
更新的Adobe Camera Raw工作空间将您的工具放在需要的地方,因此您可以更轻松,更有效地进行编辑。
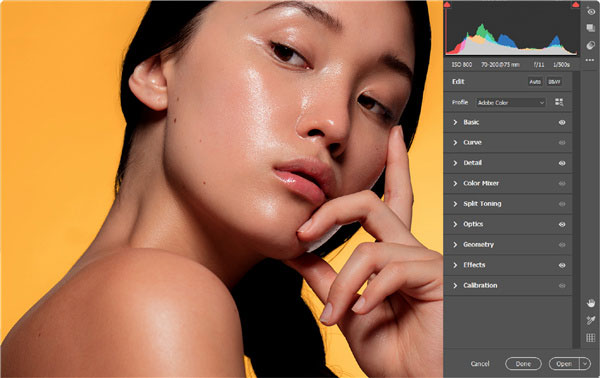
photoshop 2021新功能
一、主屏幕
使用Elements快速启动并运行!
在新的Elements主屏幕中,自动生成的照片和视频幻灯片和拼贴画仅为您创建并在发布时提供。另外,看看自上一版本以来的新内容,发现有趣的事情,并获得鼓舞人心的想法,帮助和教程。
二、由Adobe Sensei提供支持 - 自动创建惊人的幻灯片和照片拼贴!
启动后,将在主屏幕上为您创建自动生成的照片拼贴和幻灯片。您可以毫不费力地在您喜爱的社交媒体网站上查看,打开,编辑,保存和即时共享您的自动创作。
Auto Creations采用Adobe Sensei AI技术,突出了生日和假期等令人难忘的活动。
三、重新设计的照片拼贴画
创建照片拼贴从未如此简单。只需点击几下,即可使用时尚的新模板,框架和令人惊叹的背景创建外观精美的拼贴画。然后,轻松分享您的拼贴画作为Instagram帖子或社交媒体。
四、Meme Maker指导编辑
将您的照片变成有趣的模因,非常适合在社交媒体上分享。只需拍摄照片,输入文字,添加效果,边框等,就可以获得一个有趣的模因。
五、多照片文字引导编辑
创建一个可视文本,其中包含您在每个字母内选择的照片。易于使用的功能可让您调整和调整照片大小,使卡片和剪贴簿页面上的文字或名称看起来很棒。
六、部分草图引导编辑
借助新的Partial Sketch引导编辑,将您喜爱的照片变成艺术素描。使用各种画笔为您的照片添加您选择的外观。您可以使用铅笔草图,彩色铅笔草图,旧纸张或旧照片效果创建草图。
七、文本和边框叠加指导编辑
为您的特殊照片添加带有文字的时尚边框,使其在印刷品和社交媒体上脱颖而出。使用文字和边框叠加指导编辑为您的故事照片提供全新的外观。
八、新图像文件格式支持
Adobe Photoshop Elements 2021支持导入高效图像格式(HEIF)文件。在iOS 11或更高版本上运行的iOS设备使用这些编解码器捕获视频和图像文件。