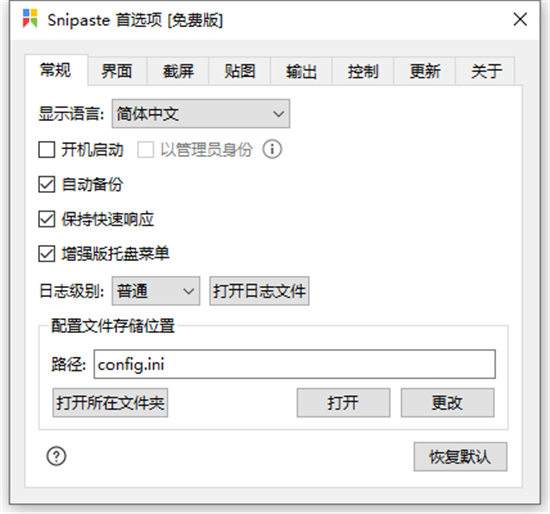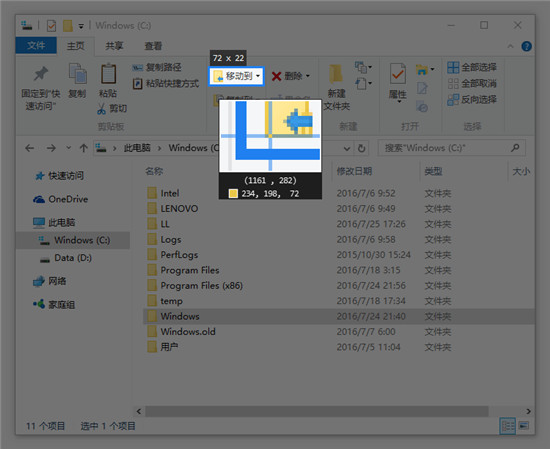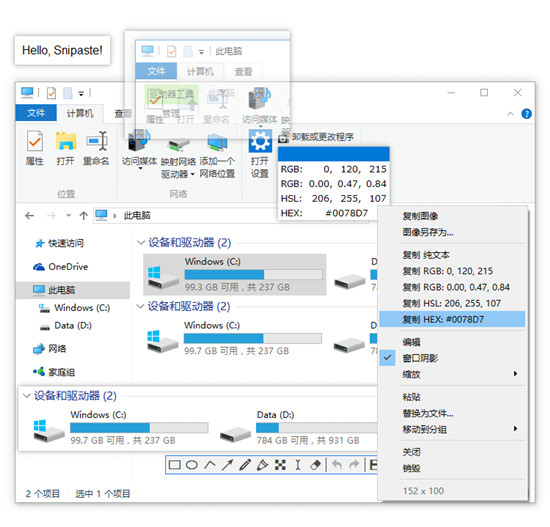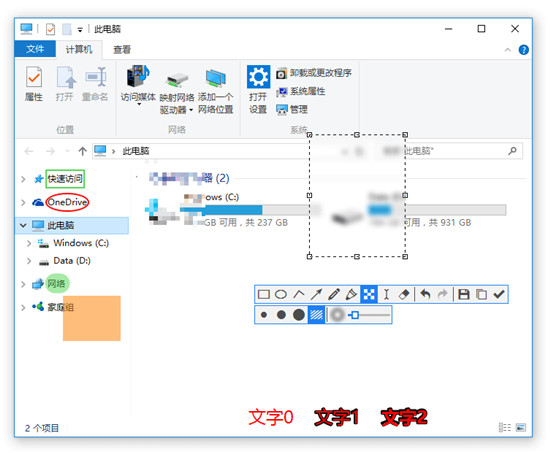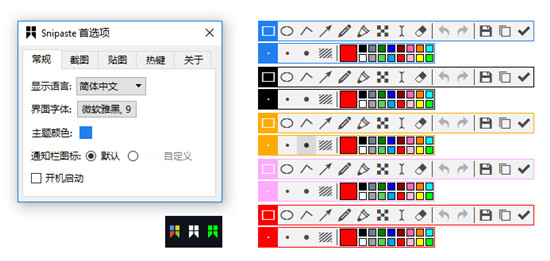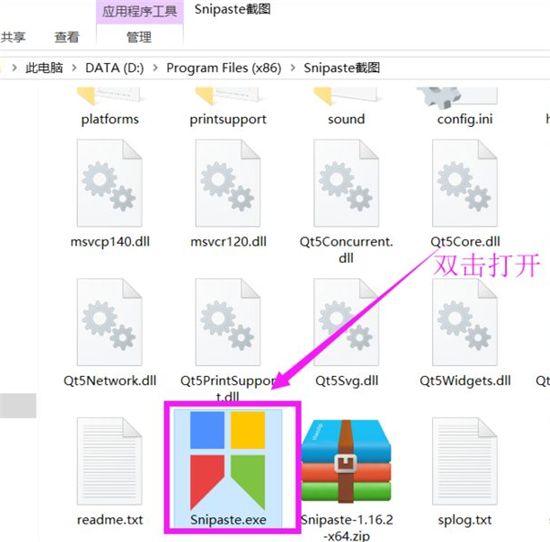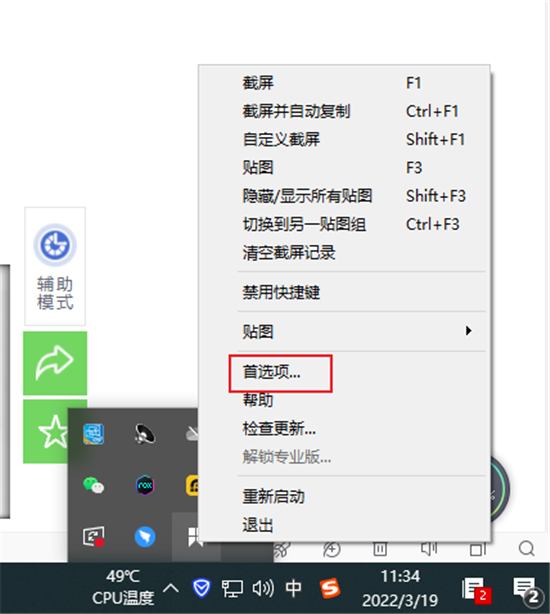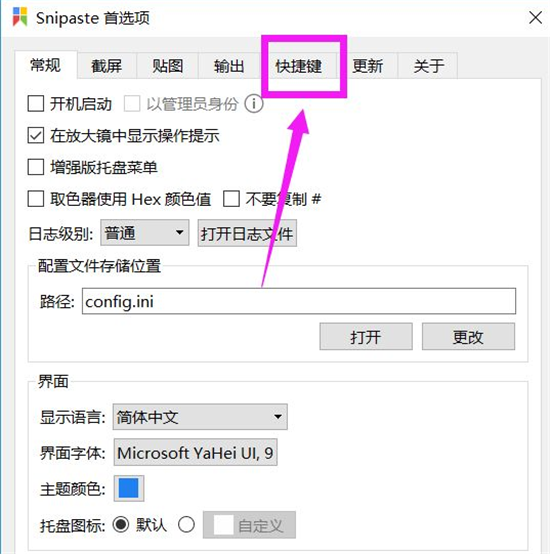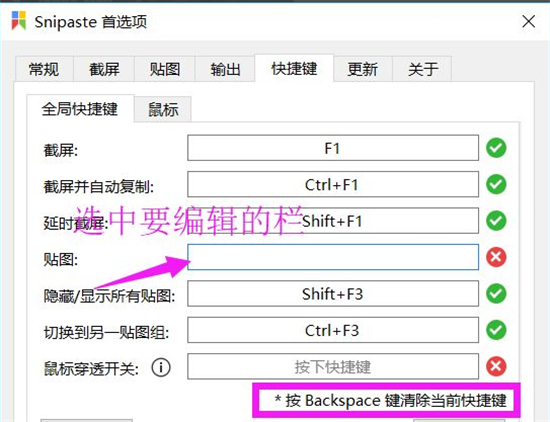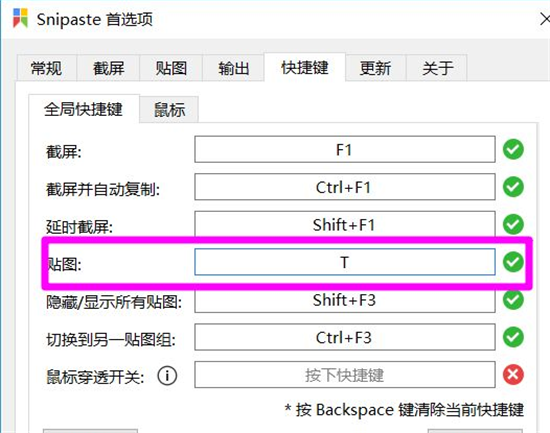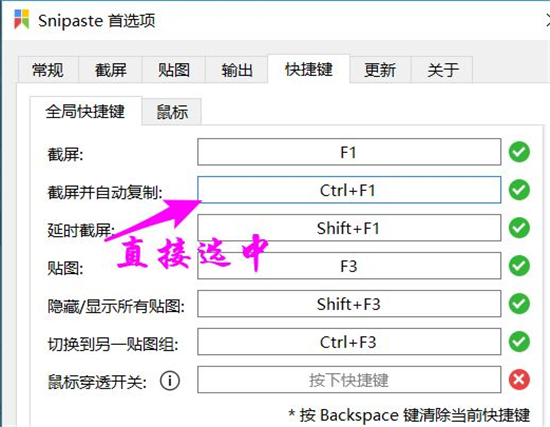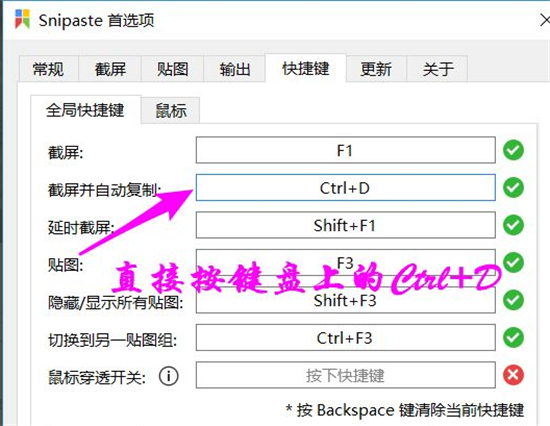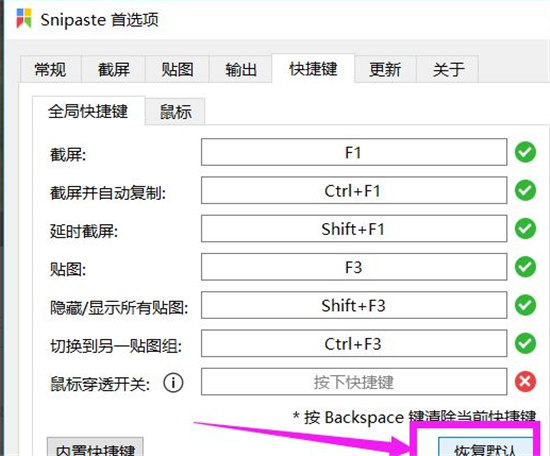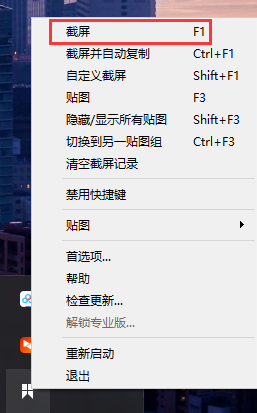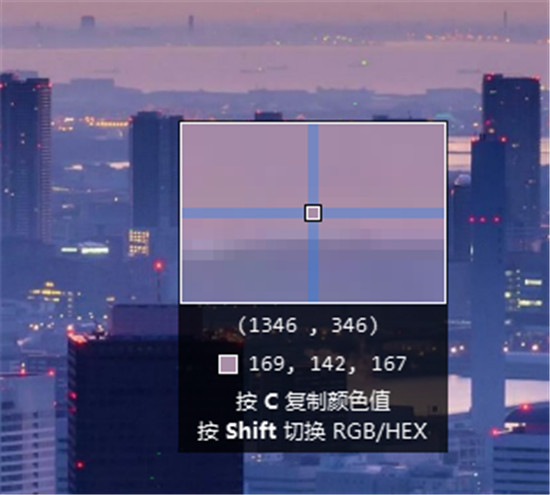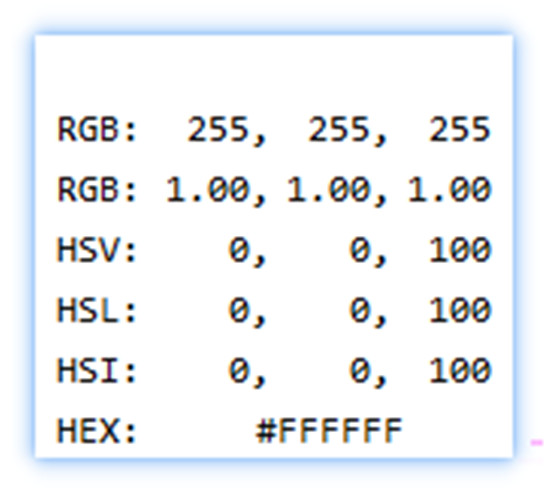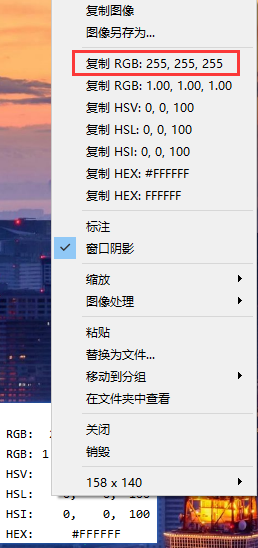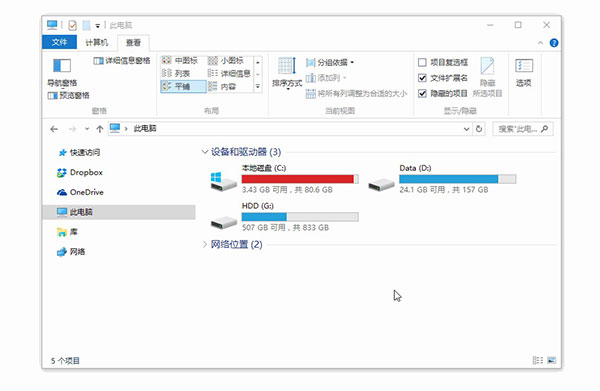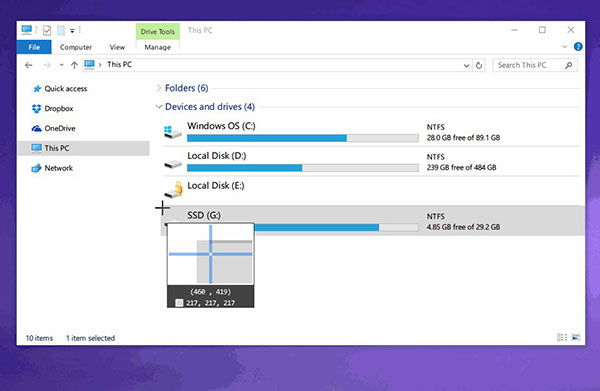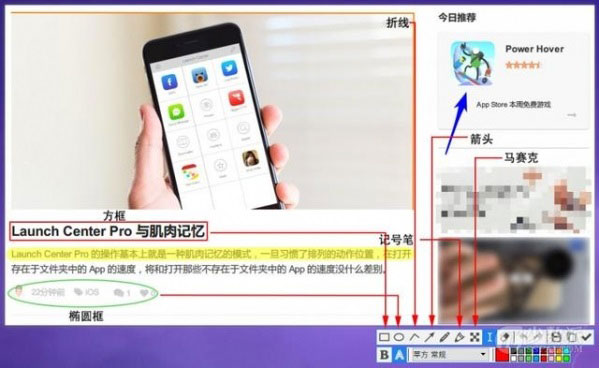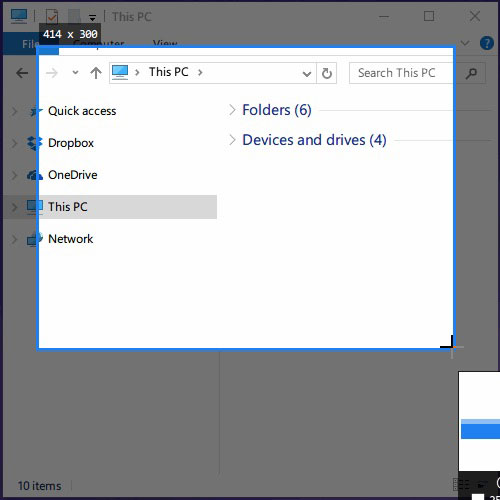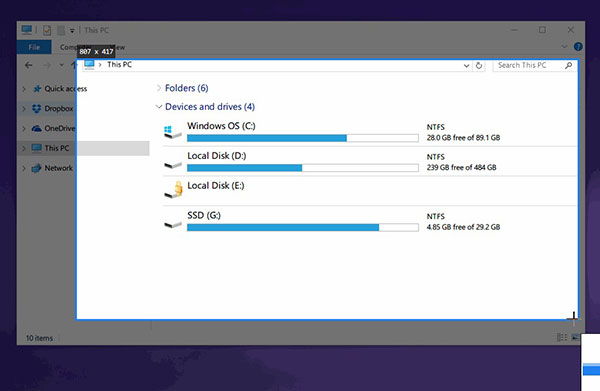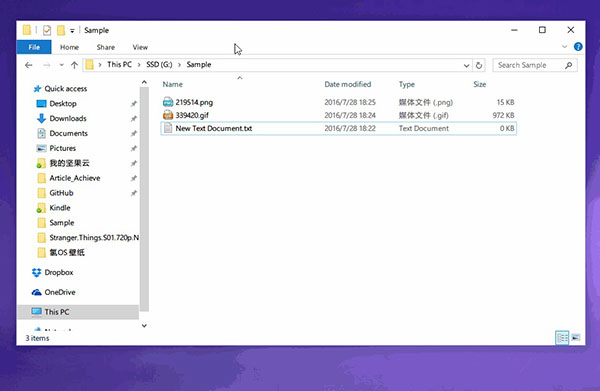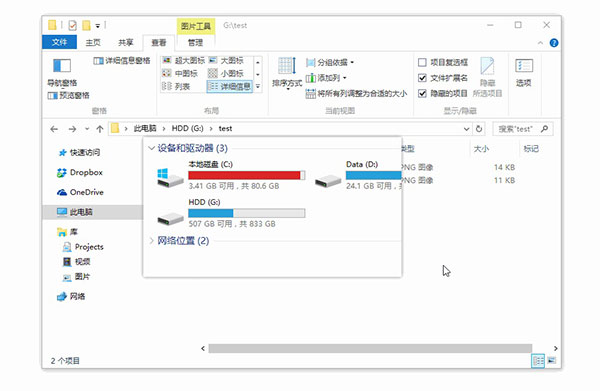Snipaste 是一个简单易用的屏幕截图工具,它可以帮助你快速截取屏幕上的任意区域并将其贴回到屏幕上。它的界面简洁直观,操作十分简单,只需要按下快捷键即可完成截图和贴图的操作。
Snipaste 免费版功能强大,支持多种截图模式,包括全屏、窗口、自定义区域等。同时,它还提供了强大的编辑工具,可以对截图进行涂鸦、添加文字、标记等操作,让你轻松实现各种复杂的图像处理需求。
此外,Snipaste 还具有跨平台的优势,可以在 Windows、Mac 和 Linux 等多个操作系统上使用,非常方便。而且,它还是完全免费的,无需任何费用就可以享受到所有功能,非常适合个人用户和小型团队使用。
总的来说,Snipaste 免费版是一款非常实用且易用的屏幕截图工具,无论你是学生、程序员、设计师还是其他需要频繁使用截图的人士,都可以通过它来提高工作效率和工作质量。
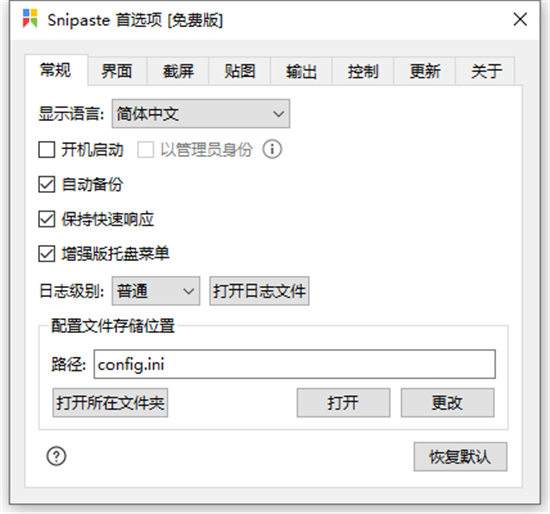
Snipaste特色
1、使图片成为一个窗口并置顶显示
2、贴图窗口可以旋转、缩放、半透明、鼠标穿透
3、精确控制截图范围
4、截图记录回放
5、取色之后,还能把颜色贴出来
6、普通的纯文本,可以转换成图片
7、有马克笔、马赛克、高斯模糊、橡皮擦功能
8、主题色任你选,通知栏图标也随你定制
Snipaste亮点
1、强大的截图-自动检测界面元素区域
-像素级的鼠标移动控制、截图范围控制
-取色器 (试试 F1, C, F3)
-历史记录回放 (,/、)
-支持多屏
-支持高分屏
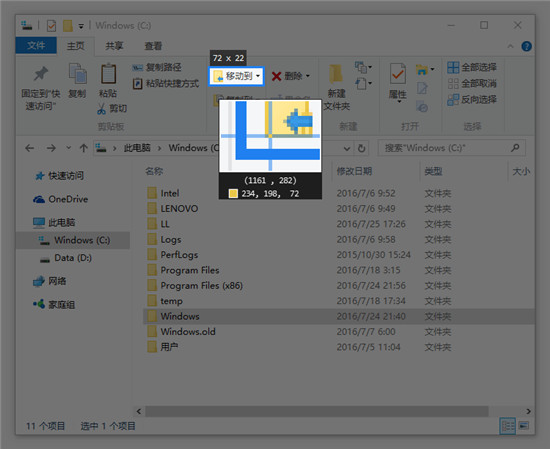 2、把图片作为窗口置顶显示
2、把图片作为窗口置顶显示-支持将剪贴板中的以下内容转为图片
图像
纯文本
HTML 文本
颜色信息
图像文件:PNG, JPG, BMP, ICO, GIF 等
-图片窗口支持的操作
缩放 (鼠标滚轮 或者 +/-)
对于 GIF 图片则是加速/减速
旋转 (1/2)
对于 GIF 图片则是 上一帧/下一帧
镜像翻转 (3/4)
设置透明度 (Ctrl + 鼠标滚轮 或者 Ctrl + +/-)
鼠标穿透 (X, 取消则按 F4)
缩略图 (Shift + 双击)
图像标注 (空格键)
隐藏 (左键双击)
取色 (Alt)
文件拖放
-贴图分组
-自动备份、恢复
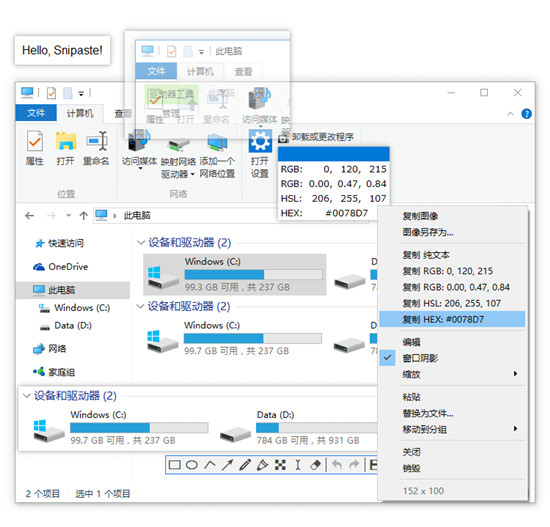 3、方便地标注图像
3、方便地标注图像-丰富的画图工具
矩形
椭圆
线条
箭头
铅笔
马克笔
文字
-高级标注工具
马赛克
高斯模糊
橡皮擦
-撤销、重做
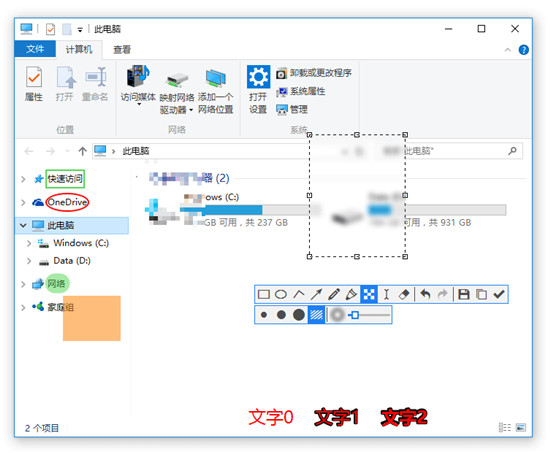 4、自定义设置
4、自定义设置-主题色、界面字体、通知栏图标等
-快捷键
-丰富的功能性选项
-还有你想要的选项?尽管 告诉我
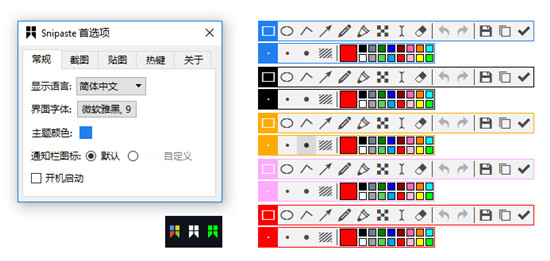
Snipaste常用快捷键
一、截图按键命令Ctrl + A 设置截屏区域为全屏
Ctrl + ↑ ← ↓ → 将截屏区域相应边界扩大 1 像素
Shift + ↑ ← ↓ → 将截屏区域相应边界缩小 1 像素
Ctrl + T 直接将截图贴到屏幕
Enter 复制截图并退出截屏
Esc 中止截屏
二:贴图按键命令1 将贴图顺时针旋转 90 度
2 将贴图逆时针旋转 90 度
3 水平翻转贴图
4 垂直翻转贴图
Ctrl + 鼠标滚轮 或 Ctrl + +/- 增加/减少贴图的透明度
Esc 隐藏标注工具条或关闭贴图窗口
Shift + Esc 销毁贴图窗口
Ctrl + Shift + C 复制纯文本(如果该贴图是由文本转换而来)
Ctrl + V 以剪贴板中的内容替换该贴图 (>= v1.12)
Ctrl + Shift + P 打开首选项对话框
三、通用Alt
显示放大镜
Shift
放大镜可见时,切换颜色格式
C
放大镜可见时,复制颜色值
W S A D
将鼠标指针移动 1 像素
↑ ← ↓ → 非编辑状态下, 将截屏区域/贴图窗口移动 1 像素
空格键
显示/隐藏标注工具条
Ctrl + Z 撤销上一次标注(可以再恢复)
Ctrl + Shift + Z 移除所有标注(无法再恢复)
Ctrl + C 复制图像
Ctrl + Y 恢复下一个标注
Ctrl + S 将图像保存为文件
Ctrl + Shift + S 保存图像到快速保存目录
Ctrl + P 发送图像到打印机
鼠标右键单击 结束对当前标注的编辑
鼠标滚轮或 1/2
调整画笔粗细(编辑模式时)(>= v1.13)
Snipaste如何设置快捷键
1、首先,找到程序所在文件夹,双击打开应用程序。
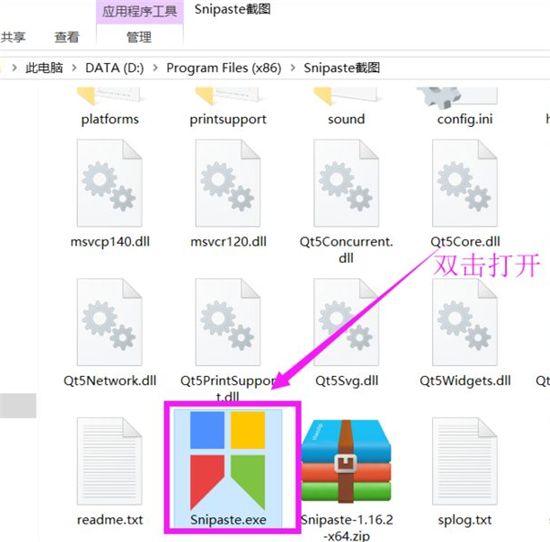
2、在电脑桌面右下角托盘中右击点击应用程序图标,弹出选择 首选项
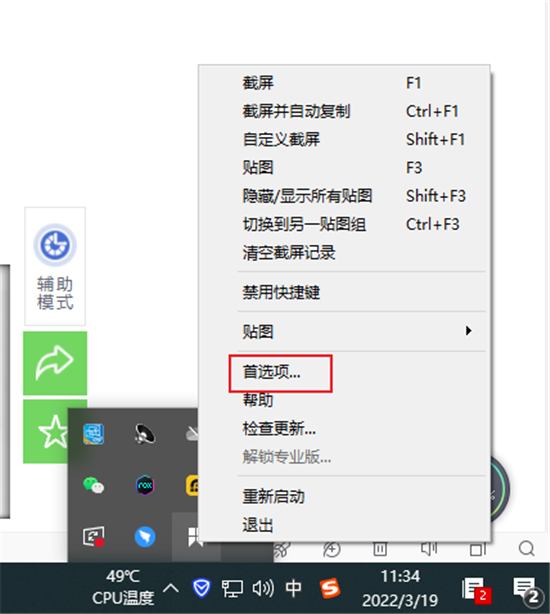
3、进入首选项窗口,点击菜单栏切换到 快捷键 项
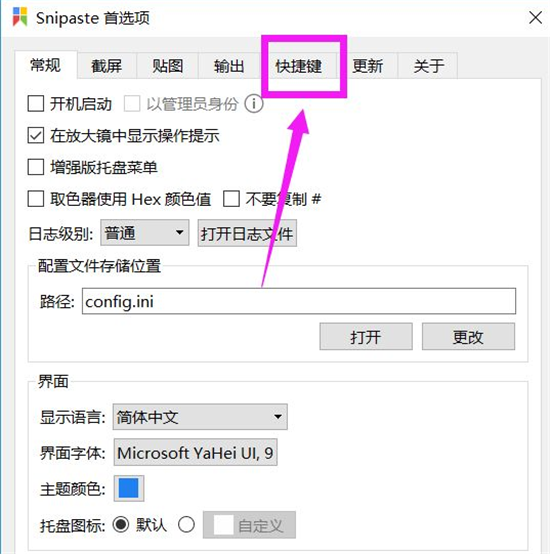
4、鼠标点击要修改的项,就是点击目前的快捷键,按Backspace键删除现在的内容
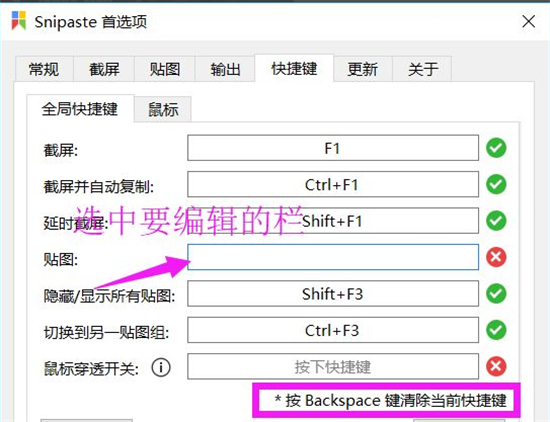
5、再输入要设置为快捷键的按键位,比如这里的 T , 就直接在键盘上按 T
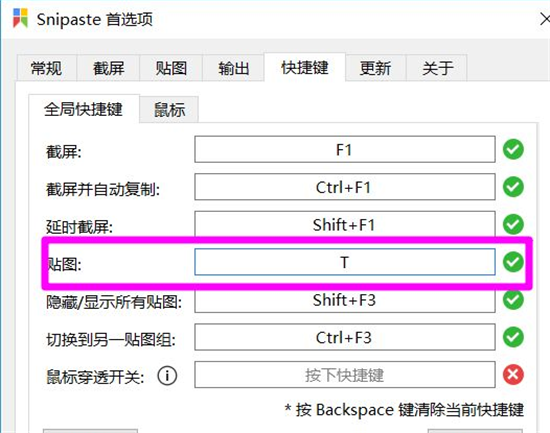
6、还可以鼠标点击编辑框,点击选中,不用删除内容
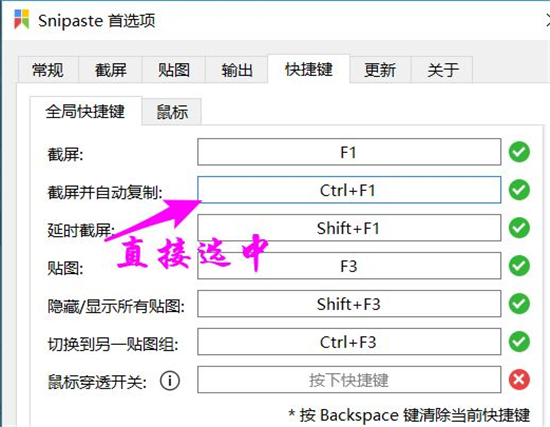
7、直接在键盘上输入设置为快捷键的键,比如这里按的就是Ctrl +D键
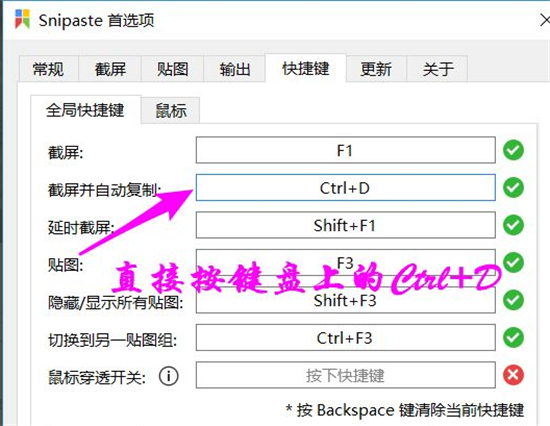
8、如果设置出现错误,还可点击右下角的 恢复默认 按钮,恢复到软件默认的情况。
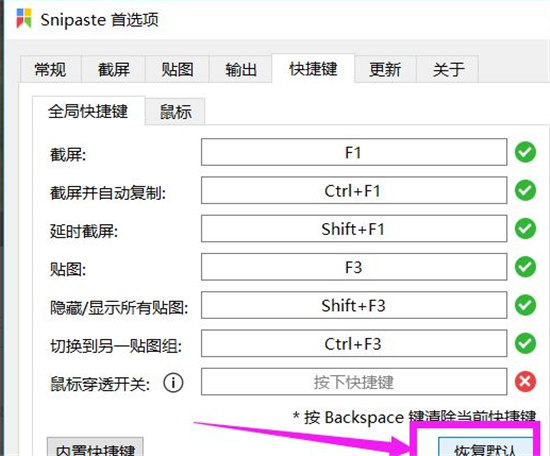
Snipaste如何吸取颜色?
1、右键点击软件图标进入截屏功能,也可以按F1快捷键开启
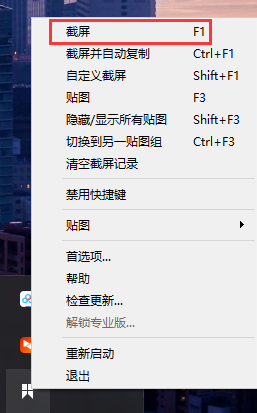
2、将光标移动到你想取色的位置,按C键进行复制
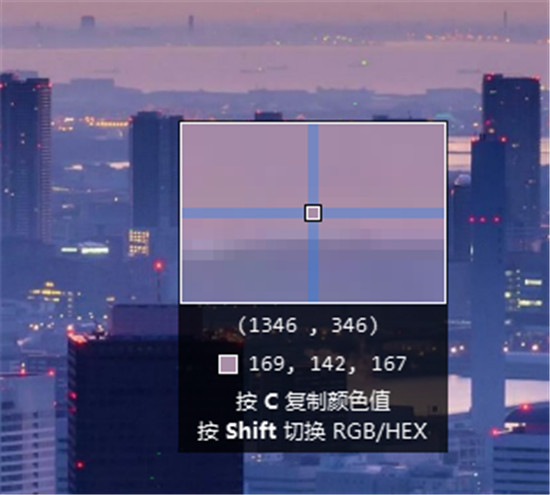
3、按下F3功能键,就会显示颜色的RGB数值
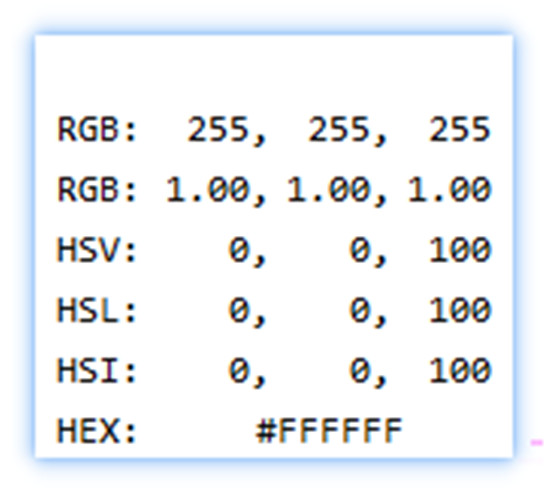
4、右键点击即可复制RGB数值
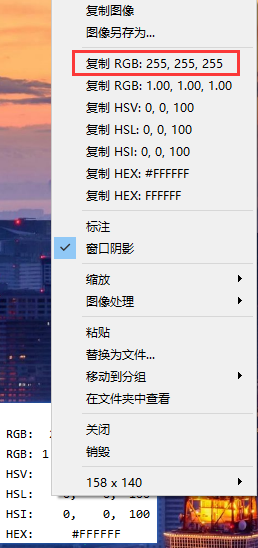
Snipaste使用教程
Snipaste 首先是一个快速截图工具。当它在托盘运行时,我们可以通过两种方式激活截图工具,分别是:默认快捷键 F1 或单击托盘图标。
截图工具打开之后,它会像 QQ 截图工具一样自动检测窗口及元素,方便快速捕捉单一窗口。但是 Snipaste 的自动检测元素功能却更加精确,它可以捕捉窗口上的一个按钮或者选项,甚至网页上的一张图片或一段文字。
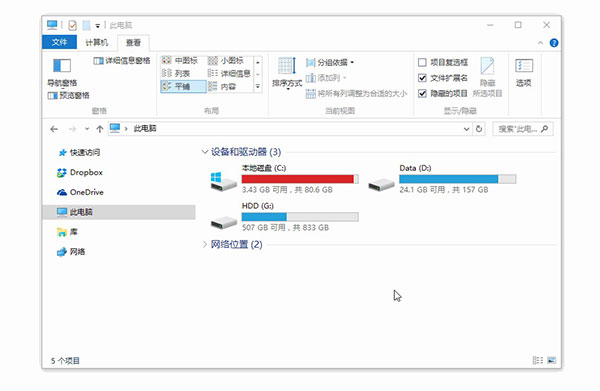
使用截图工具的原因是只想获取屏幕局部的图像。自动检测功能固然方便,但许多时候我们可能会需要一个自定义范围的图像。此时,精确控制截图边缘变得十分重要。
Snipaste 做到了边缘像素级控制。当你拖动外框时,会自动出现放大镜。而点击截图框外的某一点可以迅速调整图框范围。另外,使用键盘的方向键也可以像素级调整图框的位置。
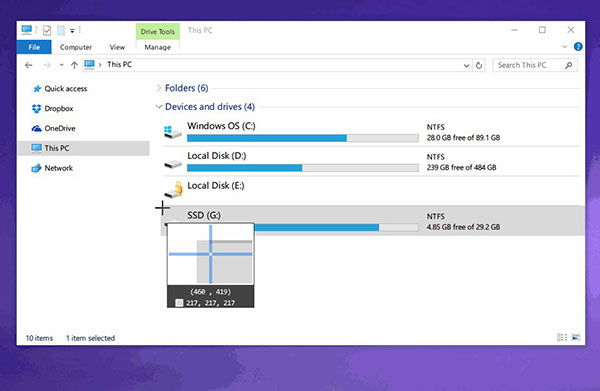
标注:丰富的标注工具
Snipaste 还是个图片标注工具。
大部分情况下,我们截图之后都需要对细节进行进一步地标注。QQ 截图虽然提供了简单的方框、椭圆、箭头和文字等工具,但是如果和 Mac 上的 Annotate,iOS 上的Annotable相比,就显得有些简陋了,因为它可以使用的标注工具太少,而且也缺乏自定义功能。
Snipaste 在截图后提供的标注工具算得上全面而且强大,首先它提供了非常丰富的标注类型,包括方框、椭圆框、连续线段、箭头、画笔、记号笔、文本、马赛克、模糊等 9 种工具
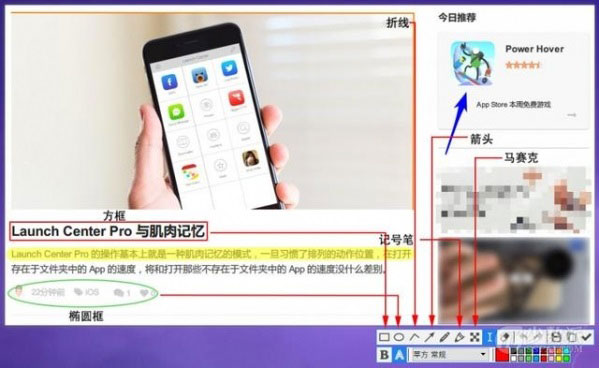
而且这 9 种工具都有丰富的自定义调节选项:
所有的工具标注之后,可以二次变形。带线段的工具都可以调节粗细、颜色。标注区域的工具都提供了边框和色块两种效果。
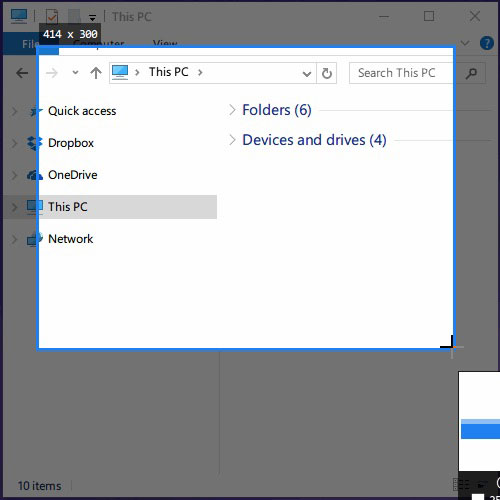
而上面的自定义选项在有了一个全功能调色板之后,可玩性更加丰富。Snipaste 标注工具的调色板可以选择任意颜色,并且可以调节透明度。因为可以调节透明度这个特性,我们可以实现诸如下面这样的效果。
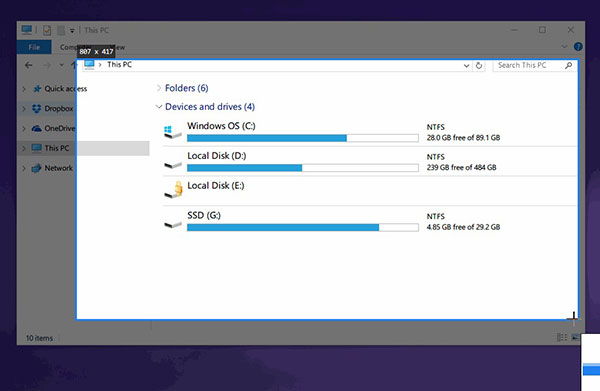
贴图:这才是本体
按照开发者 levie 的说法,「虽然截图很好用,但是这软件的本体真的是贴图」,而 Snipaste 的名字也来源于:Snip + Paste ,截图 + 贴图。
贴图,顾名思义是将一张图片贴到屏幕上。Snipaste 中的贴图工具可以让你:
将刚刚截下并标注好的图重新贴到屏幕上。(默认快捷键 F2)支持自动将剪切板里的图像、纯文本、HTML 文本、颜色信息、文件路径等转化成图片贴到屏幕上。特别地,可以贴 GIF 动图。
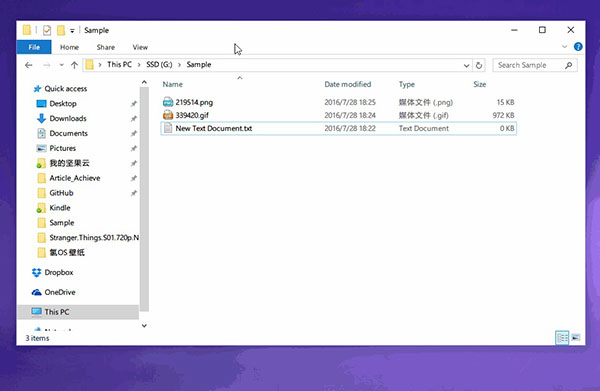
Snipaste 可不只是让你在屏幕上贴一张图,对于这些贴图,Snipaste 还支持:
缩放图像,或者调节 GIF 图片速度。(鼠标滚轮 或者 +/-)旋转图像。(数字键 1/2)设置图像透明度。(Ctrl + 鼠标滚轮 或者 Ctrl + +/-)鼠标穿透:贴图放在固
定位
置,鼠标可以继续其他工作。(默认快捷键 F3)
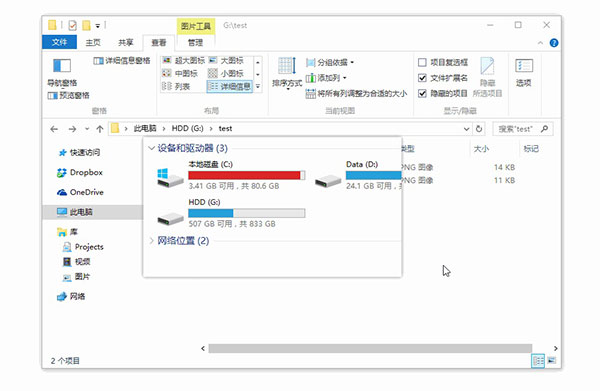
特别值得一提的是,所有的贴图都可以使用完整的标注功能。另外,你不仅可以贴多张图,还可以将其分组管理。像是对贴图的删除等其他操作都可以通过鼠标右键调出。
其它
除了上面的三个主要功能之外,Snipaste 还有几点不得不说的特色小功能:
历史记录。Snipaste 支持截图过程中的历史记录回放,不仅可以后退还可以前进。既可以回到编辑的任意一步重做。
取色器。之前,我想查询屏幕中某一点的颜色是将图片截取下来,放到 Photoshop 中查询,而现在可以使用 Snipaste 的快捷键完成。Snipaste 支持将屏幕任意点的颜色记录下来,并且可以将颜色信息贴出来。我相信这会是设计师的最佳伴侣。
支持多屏使用和高分辨率屏幕。我相信贴图和多屏简直绝配。
Snipaste常见问题
一、一定要常驻后台吗?我只想截图的时候调用一下,截图完自动退出就好了。答:首先是一个贴图工具,贴图功能需要它常驻后台。你可以只用截图功能,但不能要求它变成一个纯截图工具。
二、那么贴图功能有哪些使用场景?答:请先自行体验一下贴图功能,了解贴图是什么,它上面有哪些操作。
至于使用场景,比如做临时备忘,拼图,做参考图,做教程,做录屏的水印,做简易的剪贴板管理,做资料整理归类,甚至做画板,都是可以的。
关键是,你需要先知道贴图是什么。熟悉之后,在平时的工作中,你会自然而然地将一些操作与贴图联系起来,不断发掘出它的更多用法,从而提高工作效率。
三、选项太多了,不知道每个选项分别有什么作用。对大部分用户来说,第一次打开软件后,将选项中的“开机启动”勾上,再根据自己的习惯调整一下全局热键,其他选项全使用默认设置即可。
使用过程中发现有不顺手的地方,再找找是否有选项可以设置。几乎每个选项都有悬停提示,也就是说,将鼠标指针悬停到某个选项上,即可看到该选项的解释。如果哪个选项看不明白,那么你很可能并不需要改动它,请保持它的默认设置。
四、贴图无法移动了,右键菜单也出不来。答:这是贴图的鼠标穿透模式。
在贴图上按 X 可使其鼠标穿透。如需取消,请按下 F4(默认),其功能为:取消光标所在位置的贴图的鼠标穿透状态;如果没有贴图位于光标之下,则取消所有贴图的鼠标穿透状态。
更新日志
v2.8.8版本将bug扫地出门进行到底
优化用户反馈的问题,提升细节体验