
软件大小:9.51 GB
软件授权:免费
更新时间:2023-10-20
所属分类:图形图像
软件语言:简体中文
适用平台:WinAll
3ds Max 2023官方中文版是一款强大的三维建模、动画和渲染软件,由Autodesk公司开发。这款软件提供了丰富的工具和功能,可以帮助用户创建各种复杂的三维模型,包括建筑、机械、人物、车辆等。 3ds Max 2023官方中文版具有强大的建模工具,包括多边形建模、曲面建模、网格建模等,用户可以根据需要选择合适的建模方法。此外,该软件还提供了丰富的材质和贴图工具,可以帮助用户为模型添加逼真的外观和质感。 在动画方面,3ds Max 2023官方中文版提供了强大的骨骼动画工具,用户可以轻松创建各种复杂的动画效果。此外,该软件还支持粒子系统、流体模拟、动力学模拟等高级动画技术,可以帮助用户创建出更加逼真的动画效果。 在渲染方面,3ds Max 2023官方中文版提供了强大的渲染引擎,用户可以使用各种渲染器创建出高质量的图像和视频。此外,该软件还支持多种输出格式,包括JPEG、PNG、TIFF、AVI等,可以帮助用户将作品输出到各种不同的平台和设备上。 总的来说,3ds Max 2023官方中文版是一款功能强大、易于使用的三维建模、动画和渲染软件,适合各种不同类型的用户,包括设计师、艺术家、建筑师、工程师等。
PS:提取码: s7uk
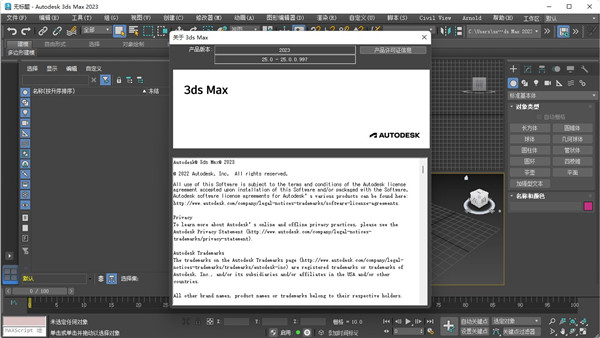
1、在本站下载软件压缩包,解压得:autodesk 3dmax2023源程序和Crack补丁;
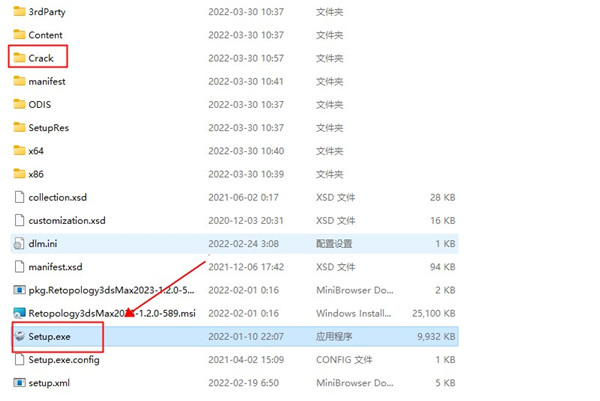
2、双击“setup.exe”,选择我同意条款;
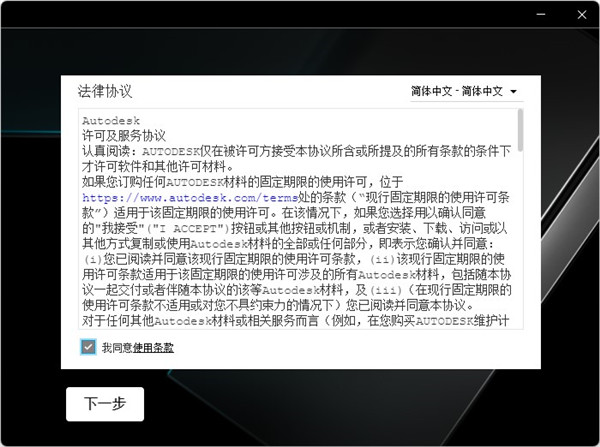
3、选择软件安装位置,默认位置为:c:program filesautodesk;
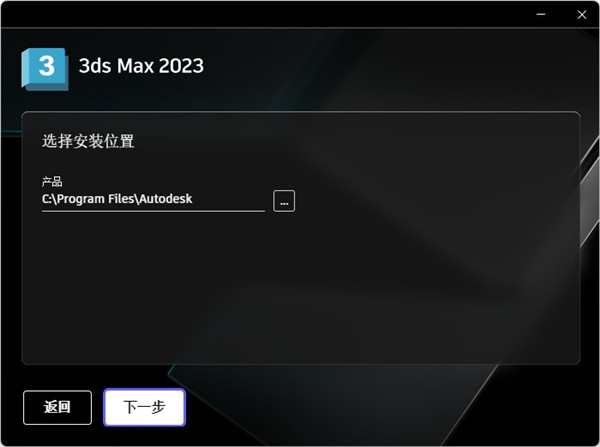
4、选择安装组件;
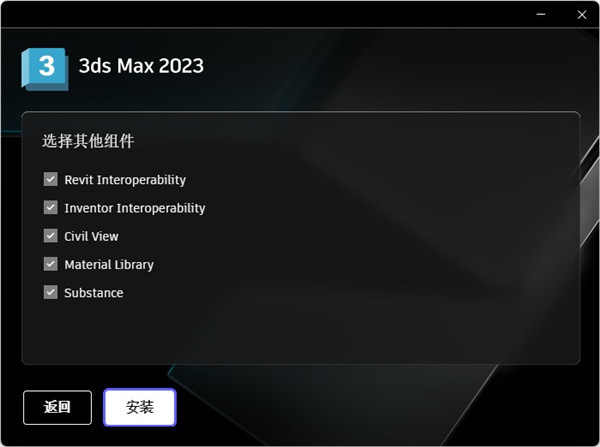
5、正在安装中,需要等一会;
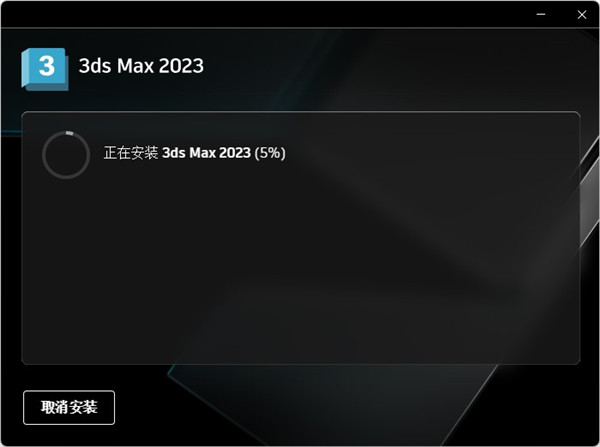
6、安装完成先不要运行软件;
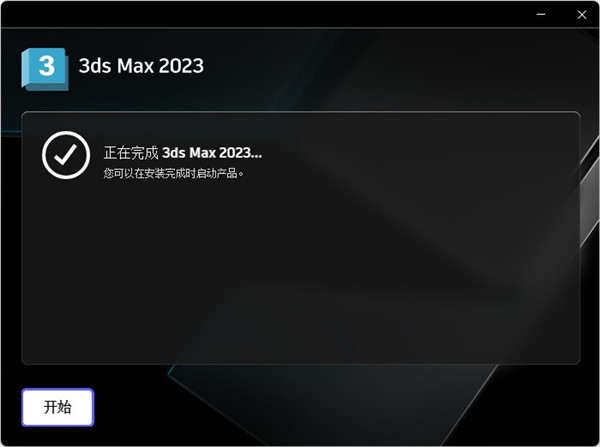
7、将Crack文件夹中的补丁复制到软件的安装目录下即可;
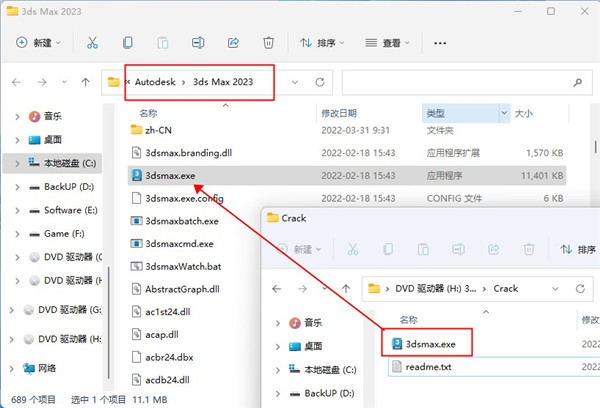
8、然后选择开始菜单即可选择中文;
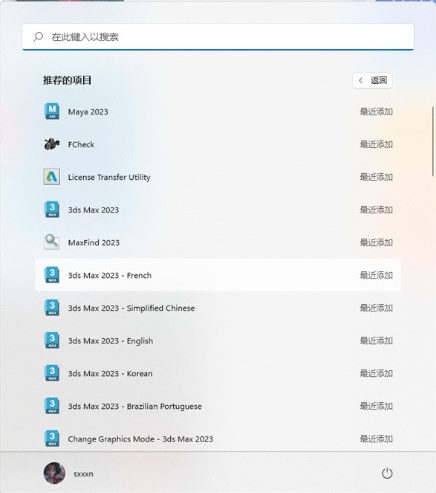
9、至此,以上就是3dmax 2023的全部安装教程,希望可以帮助到大家。
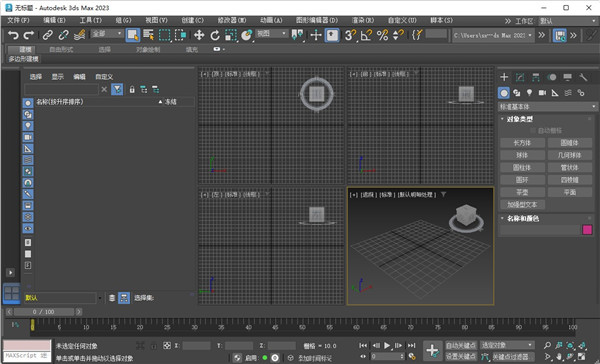
1、认识操作界面
这里我用不同颜色的矩形把各个功能操作区都框选出来了。首先我们要知道每个操作区是具备什么样的功能。最大的那四个矩形区域就是视图操作区。
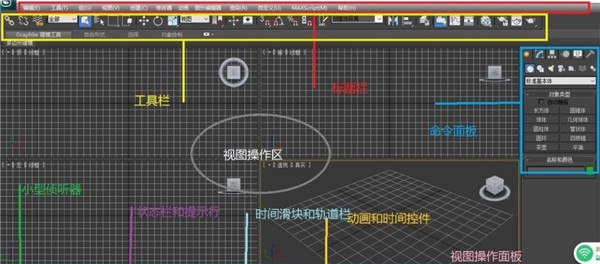
2、认识我们的视图操作区
我这里就拿茶壶为例(以前的老师也是用这个)
左上角的是顶视图 快捷键 T
左下角的是左视图 快捷键 L
右上角的是前视图 快捷键 F
右下角的是透视图 快捷键 P
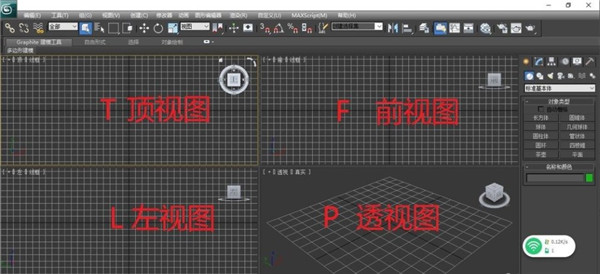
3、改变视图
我们可以通过视图前面的右键视图区上面的单词来选取其他视图。
正交视图是不存在透视关系的。 快捷键 U

4、创建三维图形
在我们右边的控制面板(就跟着默认)选择一个图形
然后随便在四个视图上左键按住不放,往下拉就可以了。
每个图形的创建方式大同小异。
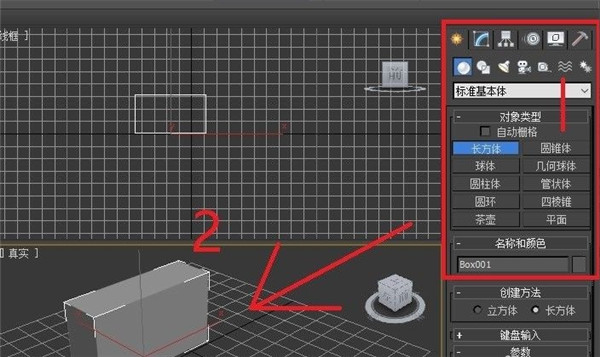
5、视图的大小的改变
我们可以用滚动鼠标滑轮来缩放视图。
我们可以通过按键Z来使当前物体(场景)最大化显示 (四个视图一起改变)
按住ALT+W只有当前一个视图最大化显示。

6、视图位置的改变
我们可以通过选择右下角的小抓手来移视图。
也可以按住鼠标的滑轮来移动。
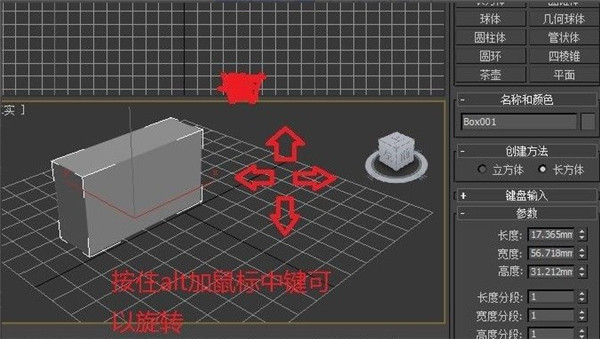
7、文件菜单栏
对着最右上角的小三角左键,
就会出现我们的文件菜单。
可以选择保存文件shift+s
打开文件,导入文件
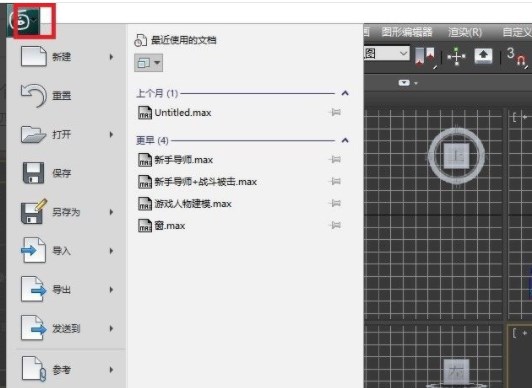
8、单位设置
首先我们标题栏上打开自定义---单位设置
首先是系统单位设置一般都是设置为毫米。
显示单位也设置为毫米。
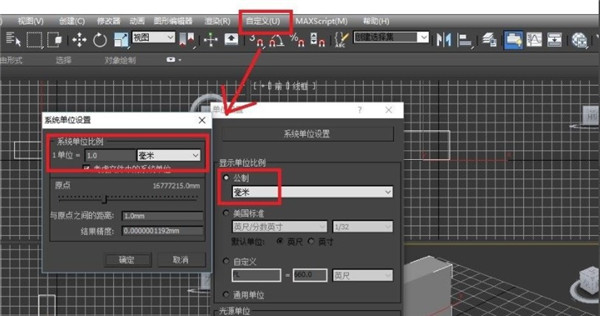
9、物体的控制
首先我画一个矩形
如果想要移动它就要按下图上的箭头标志。(快捷键W)
可以沿着选择XYZ轴移动。

10、物体的复制
复制分为三种。快捷键SHIFT
可以选择复制的个数。名称

11、物体的冻结
我们画一个矩形然后右键点击。
会出现一个菜单栏我们悬着冻结会发现图形变成灰色的了。
移动不了了。这就代表物体被冻结了。

12、隐藏和显示
对着图形右键点击,然后选择隐藏当前选择,这时会发现我们的物体不见了。
那么怎么显示呢?
对着区域框选然后右键,就会出先全部显示的选项了。

13、加选与减选
当我们想选择多个物体的时候怎么办呢?
(除了框选)我们可以按住ctrl键然后点击物体就可以加上了,减选用ALT。

14、物体的旋转
可以对对象进行旋转。也可以设置一次旋转多少角度。也可以直接设置角度大小。
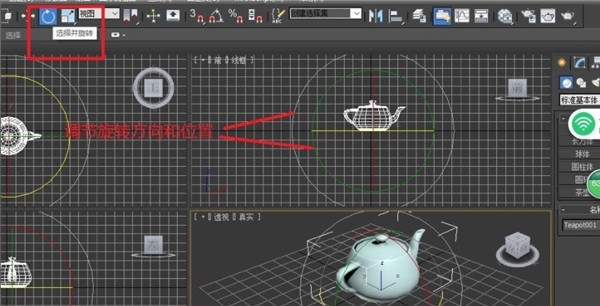
一、重新拓扑预处理
通过启用“重新划分网格”选项作为预处理步骤,以更少的设置和准备工作处理更多数据。
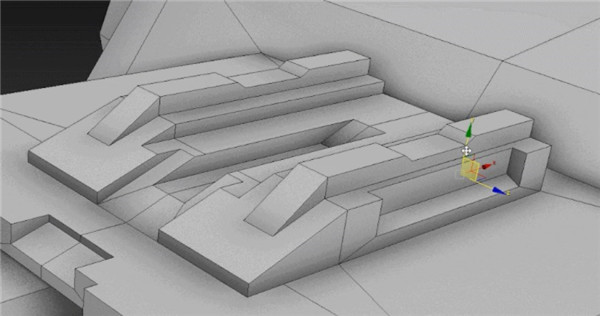
在 Update 2023 中,软件的重新拓扑工具进行了许多改进,以处理大量数据并提高设计人员的工作效率。使用重新拓扑工具 1.2 版,可以处理大量数据,减少网格的设置和准备工作,保留现有网格的更多特征。
预处理重新拓扑,更快获得结果
在计算重新拓扑之前,通过启用重新划分模型网格的选项作为预处理步骤来处理大量数据,减少设置和准备工作。您还可以利用“ReForm 预处理”模型来生成一个代理重新划分网格对象,该对象将用作重新拓扑算法要使用的数据集。
“预处理”现在可以更加快速地生成更好的结果,且无需执行额外步骤来进行模型准备工作(例如“预先优化”或使用 InstantMesh 执行重新拓扑步骤)。
ReForm、Quadriflow 或 InstantMesh 算法中的“重新拓扑” 修改器 报告的错误现在更详细地说明了发生的错误,从而为您提供可以用来解决问题的备选解决方案。
二、重新拓扑数据传播
使用“显示模式”下拉菜单,可以查看重新拓扑操作的输入和输出网格结果。

此更新对该软件的重新拓扑工具进行了许多改进,以便它可以处理大量数据,从而提高设计人员的工作效率。重新拓扑工具 1.2 版可处理大量数据,保留现有网格的更多特征,并且需要的设置更少。
数据保留和输出网格结果
使用“显示模式”下拉菜单,可以查看“重新拓扑”操作的输入、重新划分网格和输出网格结果。
通过 ReFrom 处理的网格数据(如 UV、法线等)将保留在“重新拓扑”的输出网格上。
三、捕捉工作轴
引入了一种修改工作轴的新方法。
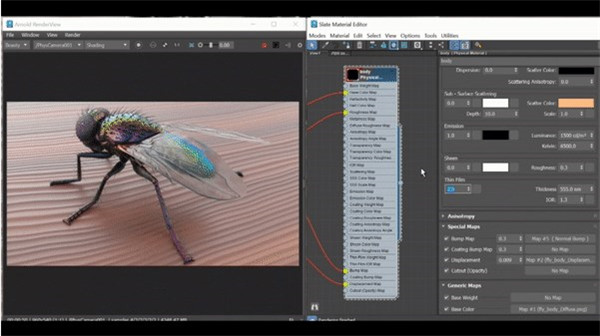
轴对于我们如何与场景中的对象和组件进行交互至关重要,并且拥有一种方法来快速调整轴的位置和方向对于建模和动画工作流非常重要。
因此,新版引入了捕捉工作轴功能。捕捉工作轴是一种在执行各种功能(例如使用智能挤出、添加骨骼或装备)时调整工作轴的新方法。
通过“工具”>“捕捉工作轴工具”,可以访问许多可自定义的轴功能,包括:
放置工作轴:激活时,可以单击工作轴并将其放置到场景中活动对象的任意顶点、边、面组件或这些组件的中点。
对齐工作轴:激活时,可以通过单击并拖动工作轴,以交互方式调整工作轴的轴方向。然后,该轴将捕捉到活动对象上的其他有效顶点、边或面组件,从而重新对齐轴。
选择轴:“选择轴”使您能够将工作轴的位置和方向与当前选择的顶点、边或面的平均值对齐。
从工作轴创建点:将向场景中添加一个新的轴辅助对象,该对象将与工作轴的位置和方向对齐,这样可以比以往更轻松地添加轴并将轴与顶点、边或面对齐。
从工作轴创建栅格:创建与工作轴的当前位置和方向对齐的自定义栅格,这样您便可以顺畅地使用场景中的其他栅格增强工具。
放置轴边界框:激活时,将基于当前选择的活动点,在场景中提供一组附加的捕捉点。使用“放置工作轴”时,最多可以添加 24 个位置。
1、从工作轴创建点
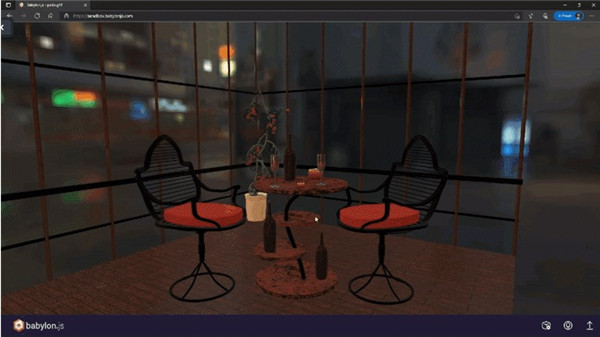
使用捕捉工作轴的“从工作轴创建点”功能时,将在场景中添加一个新的轴辅助对象,并与工作轴的位置和方向对齐,从而使添加和对齐工作轴变得比以往更加容易。
2、从工作轴创建栅格
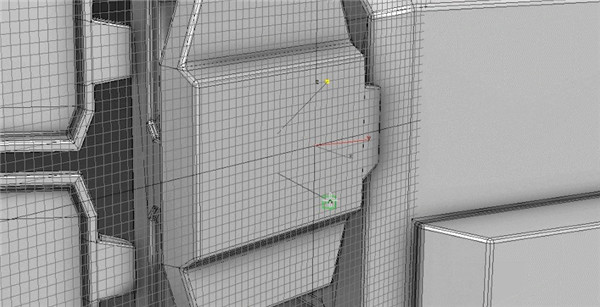
现在,您可以通过“捕捉工作轴”的“从工作轴创建栅格”功能在场景中添加栅格辅助对象。这样,您便可以顺畅地使用其他栅格增强工具。
四、glTF 材质和导出器
使用 glTF 材质并将文件导出为精简 .gltf 或 .glb 文件。
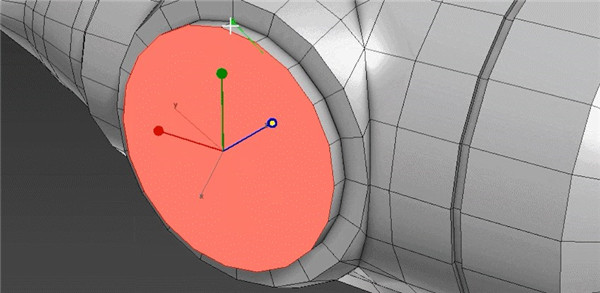
在新版2023 中,您现在可以将资源从场景发布为 glTF(图形语言传输格式)3D 内容,以在 Web 应用程序、在线商店、浏览器游戏和其他现代网店中使用。glTF 文件非常精简,且加载速度较快。
3ds Max 2023对 glTF 的支持包括:
新的 glTF 导出器,用于导出场景几何体和新的 glTF 材质。
新的 glTF 材质,提供资源发布到 glTF 后精确的外观表示,从而优化用户的工作流。
五、自动备份工具栏
新的自动备份工具栏已添加到它的默认用户界面中。
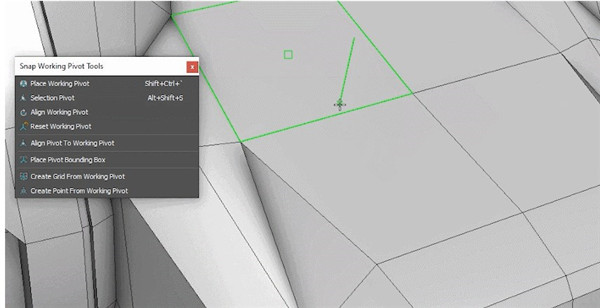
打开软件后,您首先看到的一个新项目是新的自动备份工具栏,该工具栏作为默认用户界面的一部分提供。
该工具栏提供了一种对自动备份过程进行可视化并与之交互的简单方法。
通过工具栏菜单,您可以直接跟踪何时使用新的自动备份定时器来激活自动备份,同时还可提供用于跳过自动备份保存或调整自动备份设置的控件。
自动备份改进
在软件中,对自动备份系统进行了多项改进,以提高用户的工作效率:
在应用可撤消并与场景保持一致的操作之前,场景不会被视为“已更改”。
保存场景时,自动备份定时器将重置,从而防止出现在保存后直接进行自动备份的情况。
现在,当软件中发生用户活动时,自动备份将不会激活,例如:
使用鼠标与场景、视口或用户界面元素进行交互。
用户正在编辑用户界面构件中的值。
在模式对话框中工作。
处理模拟、预览生成、纹理打底等。
还对自动备份系统进行了用户请求的其他增强,包括:
新的自动备份设置,从而更加灵活地组织备份。
默认的自动备份定时器间隔已增加到 15 分钟(原为 10 分钟)。
现在,默认的备份文件数为 10 个(原为 3 个)。
用户可以选择在备份文件前面添加当前的场景名称,这样可以更清楚地了解备份的场景。
在达到用户为给定备份文件的位置和名称组合设置的限制之前,同步会话不会覆盖彼此的备份文件。
六、与 Autodesk 标准曲面对齐的物理材质
“物理材质”中引入了一种称为“符合 Autodesk 标准曲面”的新模式。
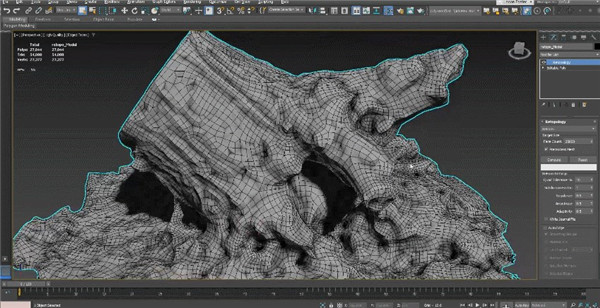
称为“符合 Autodesk 标准曲面”的新物理材质模式使软件中的物理材质完全符合 Maya 中的“Autodesk 标准曲面”。为了支持此项更改,FBX 现在完全支持物理材质,因此可以在应用和 Maya 之间实现材质的相互传送,而不会丢失任何数据。
当在“材质模式”下拉菜单中将“符合 Autodesk 标准曲面”设置为活动状态时,“物理材质”用户界面中将显示两个新的属性:“光泽”和“薄膜”。
“薄膜”可用于肥皂泡或油滑曲面。
“光泽”可用于织物或类似于桃皮绒的事物。
这些属性将使用任何支持物理材质的渲染器进行渲染。
七、Arnold 渲染器 - MAXtoA
包括 MAXtoA 5.1.0,其中引入了一些新功能并进行了错误修复、性能优化和生产改进。

MAXtoA 5.1.0 包括:
三平面着色器,现在支持对每个轴使用不同的纹理。着色器现在更加强大且具有更多功能,用户可以将纹理应用于每个投影方向,无需 UV 贴图。名为 flip_on_opposite_direction 的新参数也可用于控制着色器在面向相应负轴的面上的行为。
GPU 上新增和改进的 NVIDIA Optix 7 降噪器,可在 AOV 之间实现一致的降噪效果。这样便可以合成 AOV 并将 AOV 重新集合到一起,而不会产生任何瑕疵。
多个优化和增强功能可改善以交互方式渲染场景的体验。例如,通过实施固定的最小帧速率,改进了渲染较大场景时的交互式 GPU 渲染性能。
提高了 Arnold 的稳定性,尤其是在使用多个渲染会话时。
八、智能挤出
允许在可编辑多边形对象上进行局部贯穿切割。
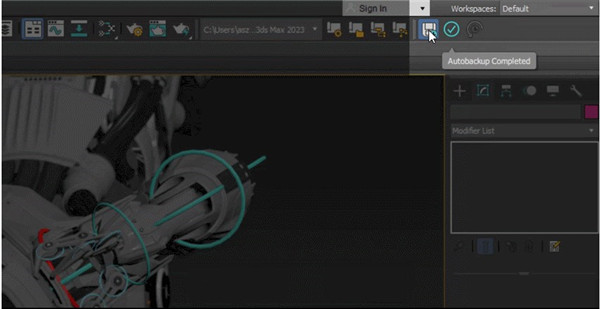
Update 2022.2 中智能挤出的局部贯穿切割功能现在在 3ds Max 的“编辑多边形”修改器中提供。执行向外挤出时,最终结果的局部重叠将与重叠的几何体合并/结合,而向内挤出将执行相减操作。
ALT+U+C可以调用自定义用户界面
ALT+V可以进行视图配置
CTRL+F可以进入循环选择模式
CTRL+N可以新建场景
CTRL+P可以平移视图
CTRL+S可以保存文件
CTRL+T可以打开工具箱
SHIFT+C可以显示摄像机开关
SHIFT+G可以显示网格开关
SHIFT+H可以显示辅助物体开关
SHIFT+I可以显示最近渲染生成的图像
SHIFT+Z可以取消视窗操作
ALT+CTRL+SPACE可以进行偏移捕捉
alt+1键可以显示第一个工具条
按end键可以跳到最后一帧、按home键可以跳到第一帧
alt+a可以进行排列功能
按a键可以开启角度捕捉
按n键可以开启动画模式
F1键——帮助
F2键——被选择的面是否以线框或面的形式来显示
F3键——物体切换线框或实体
F4键——增强显示(物体外围是否显示线框)
F5键——切换到坐标轴X
F6键——切换到坐标轴Y
F7键——切换到坐标轴Z
F8键——切换XY,XZ,YZ坐标轴
F9键——渲染
F10键——渲染输出面版
F11键——脚本编写框
F12键——移动的属性面版
操作系统:Microsoft® Windows 10 Professional / Windows 11
CPU:64 位 Intel® 或 AMD® 多核处理器,带 SSE4.2 指令集
内存:最低 4 GB RAM(推荐 8 GB 或更多)
空间:9 GB用于安装的可用磁盘空间或更多
代号JUMP测试服v1.0838.59 MB / 2024-03-21
详情连接地铁跑酷萝卜伟定制版本v1.0164.78 MB / 2024-03-21
详情连接将军的荣耀3钢铁命令v1.085.04 MB / 2024-03-21
详情连接死神vs火影火战改奥义版v1.0975.71 MB / 2024-03-21
详情连接部落冲突体验服v1.0404.27 MB / 2024-03-21
详情连接snipaste免费版v2.8.8绿色版14.84 MB / 2024-02-08
详情连接fsviewer中文版v7.5绿色版7.41 MB / 2024-02-03
详情连接转易侠heic转换器v2.2.0.1官方版2.14 MB / 2024-02-03
详情连接SAI2中文版v2020.04.102.82 MB / 2024-01-11
详情连接Contextcapturev4.4.10815.13 MB / 2024-01-11
详情连接光影看图v4.5.0.43官方版32.94 MB / 2024-01-11
详情连接T20天正结构v7.0个人单机版535.38 MB / 2024-01-08
详情连接eplanp82022附安装教程1.53 GB / 2024-01-07
详情连接